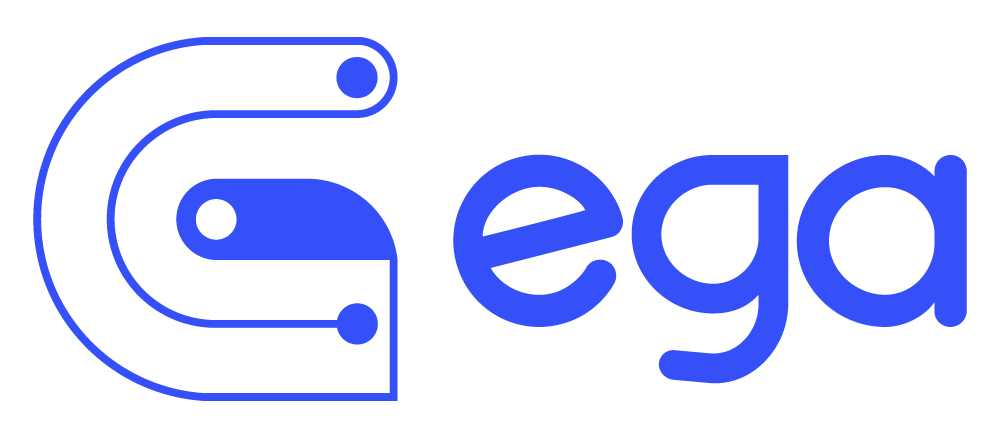– Để cấu hình Quản lý sữa chữa, tại màn hình Quản lý sửa chữa, bạn click vào Quản lý sửa chữa (1), bạn chọn Thêm (2)
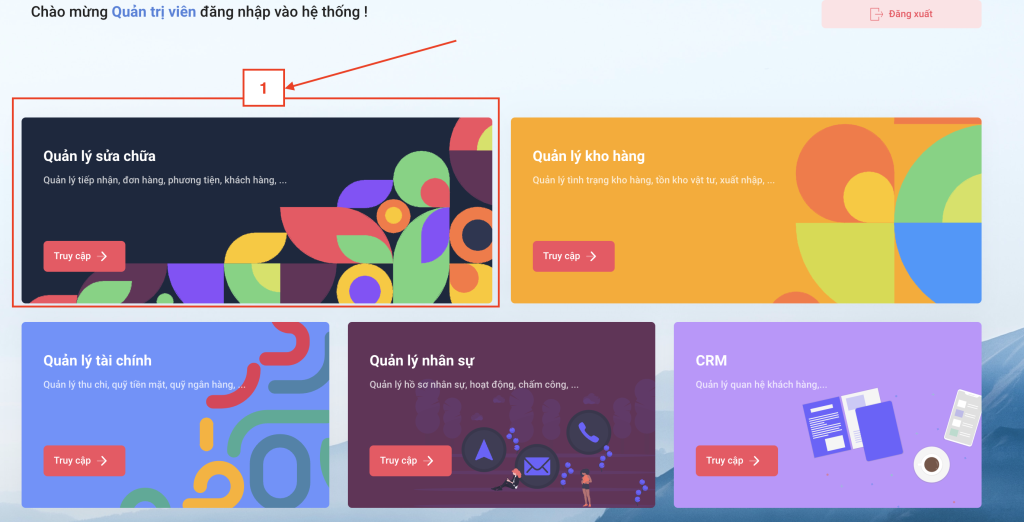
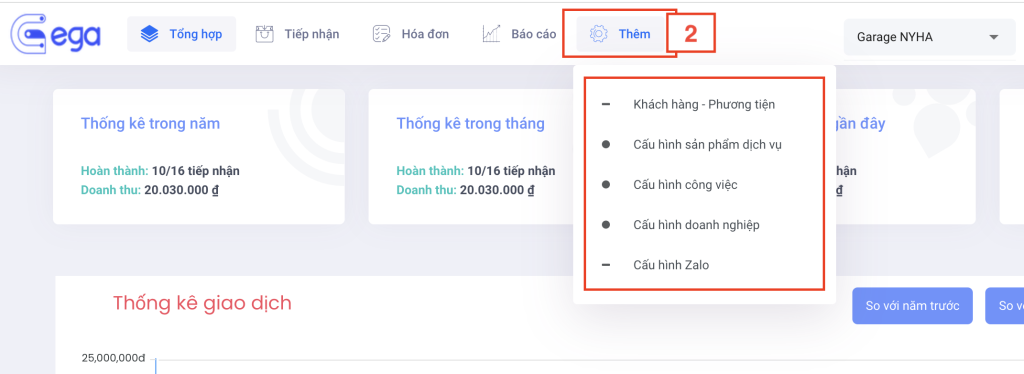
– Để thêm mới khách hàng, chọn Thêm -> click Khách hàng – phương tiện (1) -> chọn Khách hàng (2) -> chọn Thêm mới (3)
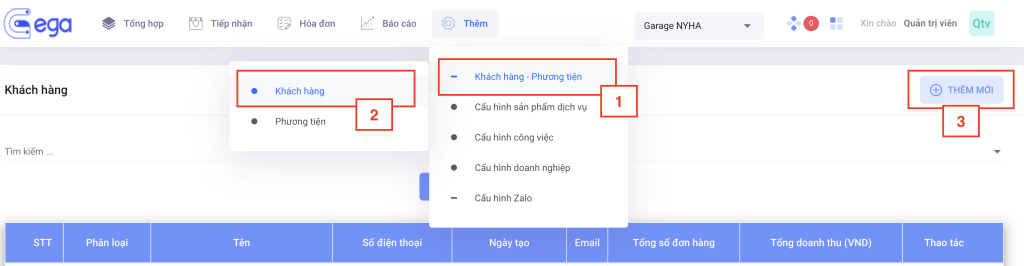
– Màn hình hiển thị cửa sổ thêm mới Khách hàng như sau:
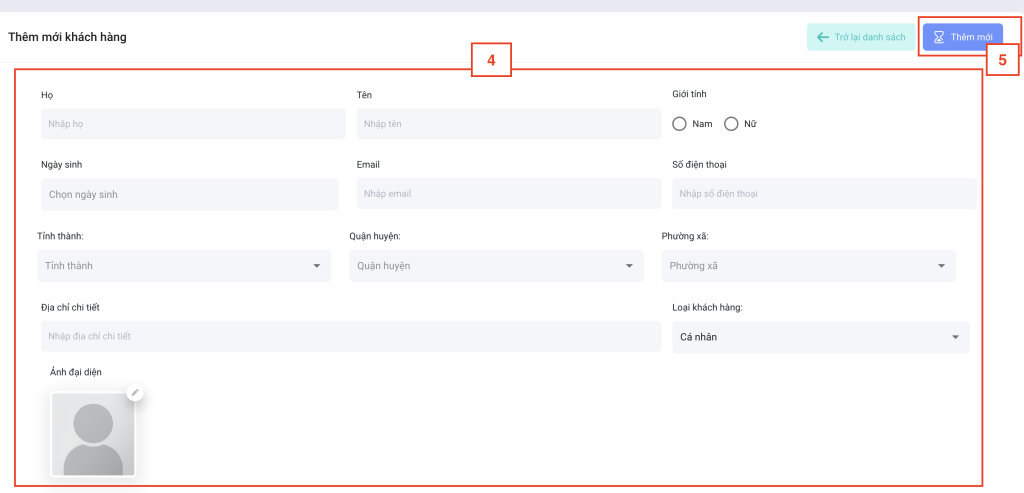
Nhập các thông tin khách hàng (4). Lưu ý: Họ Tên khách hàng là thông tin bắt buộc, thông tin điện thoại, email của các khách hàng không được trùng nhau.
-> click Thêm mới (5) để hệ thống ghi nhận thông tin khách hàng.
– Để cập nhật thông tin khách hàng, chọn Khách hàng, sau đó tìm kiếm và chọn Khách hàng cần sửa thông tin (1) -> click biểu tượng Bút chì (2) ở cột thao tác.
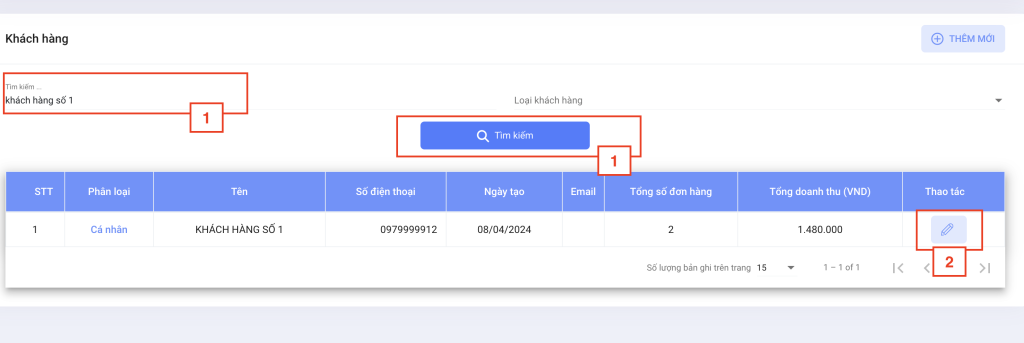
– Hệ thống hiển thị như sau:
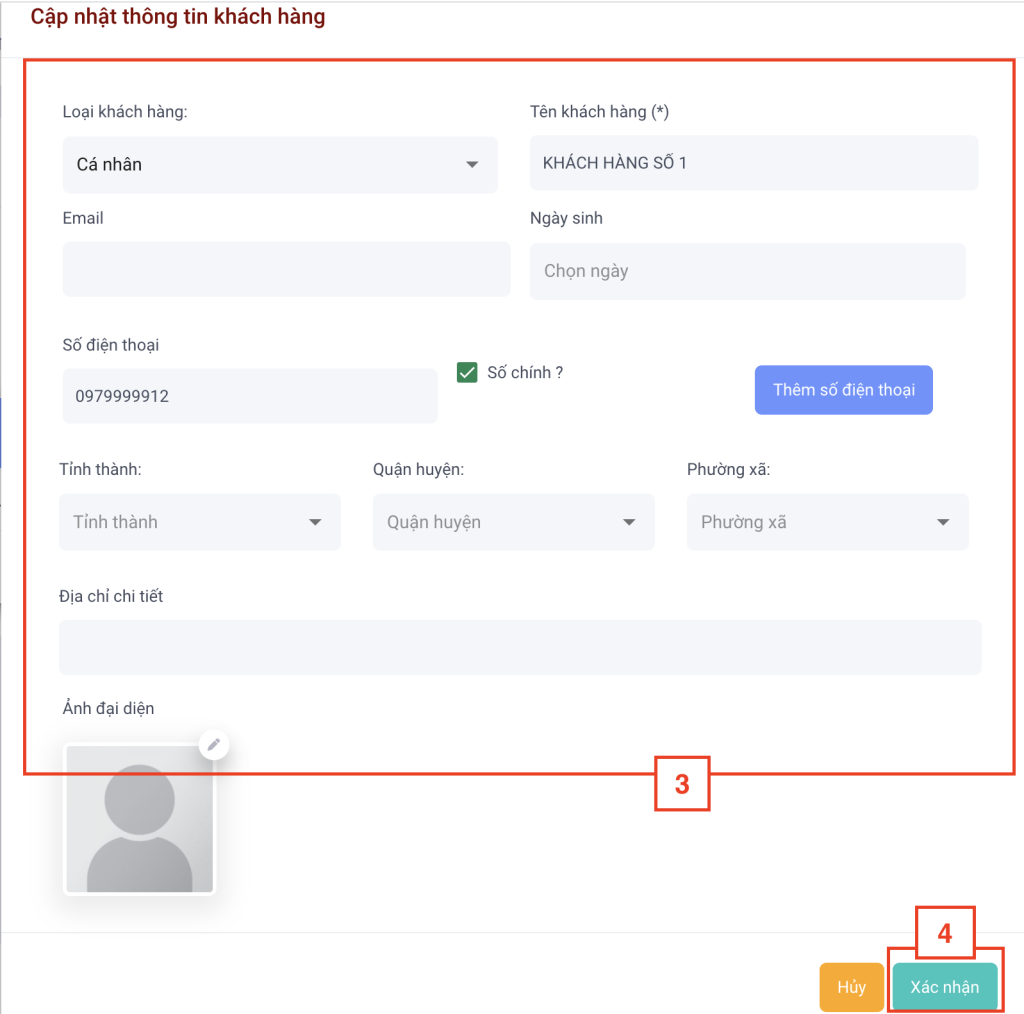
– Bạn cập nhật lại thông tin khách hàng (3) -> click Xác nhận (4) để hệ thống cập nhật lại thông tin.
– Để cập nhật thông tin phương tiện, chọn Phương tiện, sau đó tìm kiếm và chọn Phương tiện cần sửa thông tin (1) -> click biểu tượng Bút chì (2) ở cột thao tác.
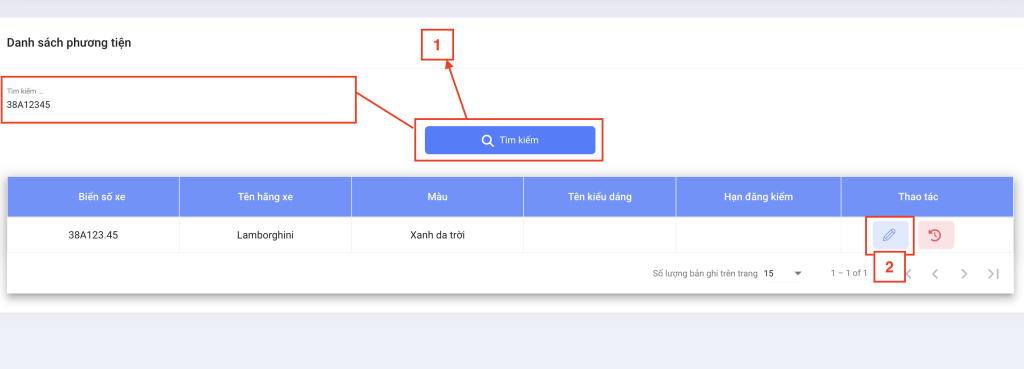
– Hệ thống hiển thị pop-up Cập nhật thông tin phương tiện, bạn nhập thông tin và click Xác nhận để hệ thống ghi nhận thông tin mới.
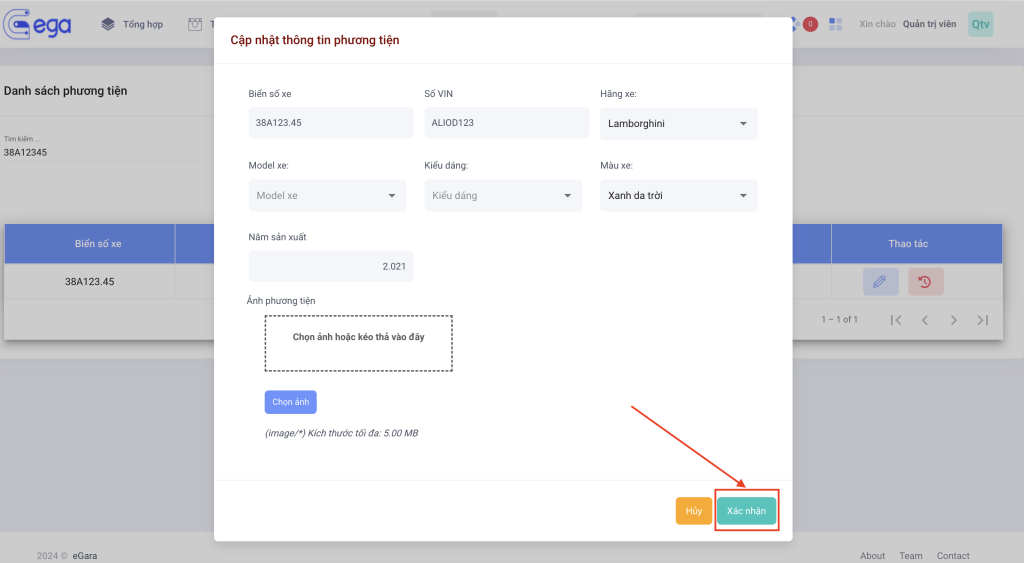
– Để xem lịch sử tiếp nhận phương tiện, chọn Phương tiện, sau đó tìm kiếm và chọn Phương tiện cần sửa thông tin (1) -> click biểu tượng Đồng hồ (2) ở cột thao tác.
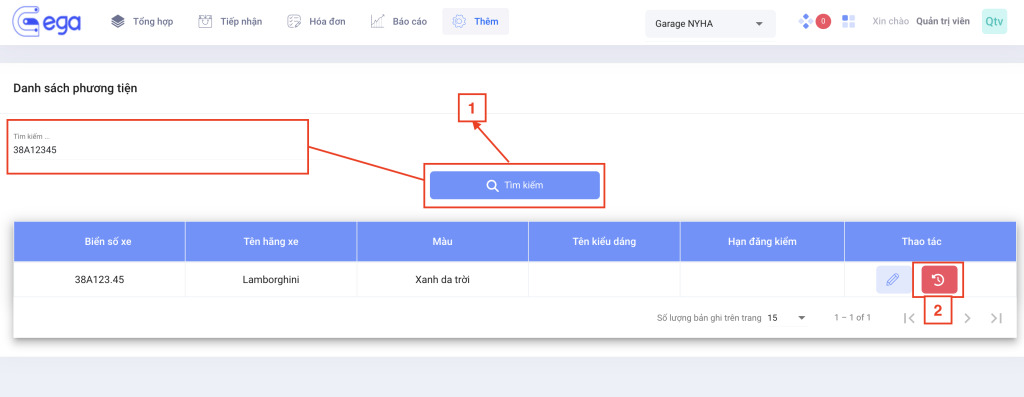
– Màn hình sẽ hiển thị lịch sử tiếp nhận phương tiện với nội dung như sau:
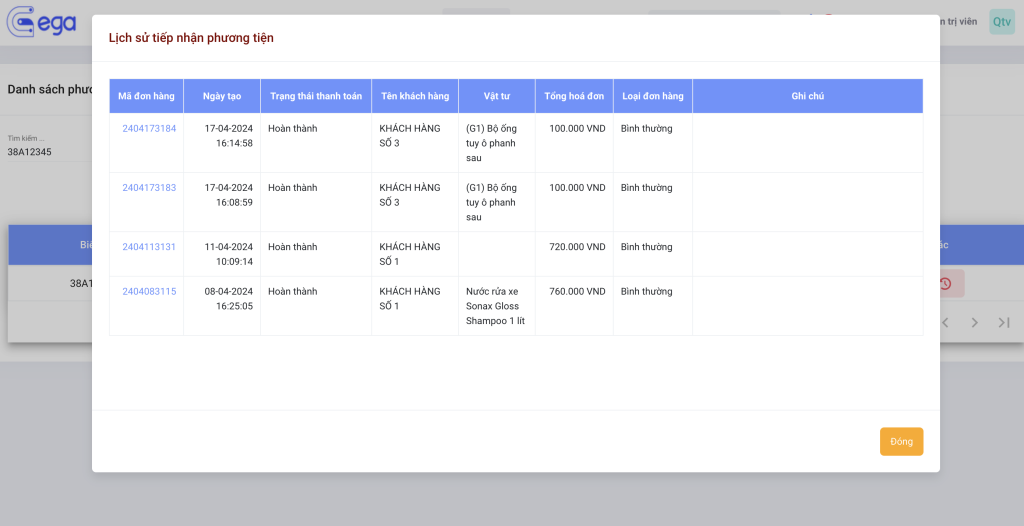
– Để xem chi tiết từng lần tiếp nhận, bạn click vào Mã đơn hàng tương ứng. Hệ thống sẽ hiển thị ra
– Để cấu hình giờ công trên menu Thêm, bạn click Cấu hình sản phẩm dịch vụ (1) , bạn click Cấu hình giờ công (2)
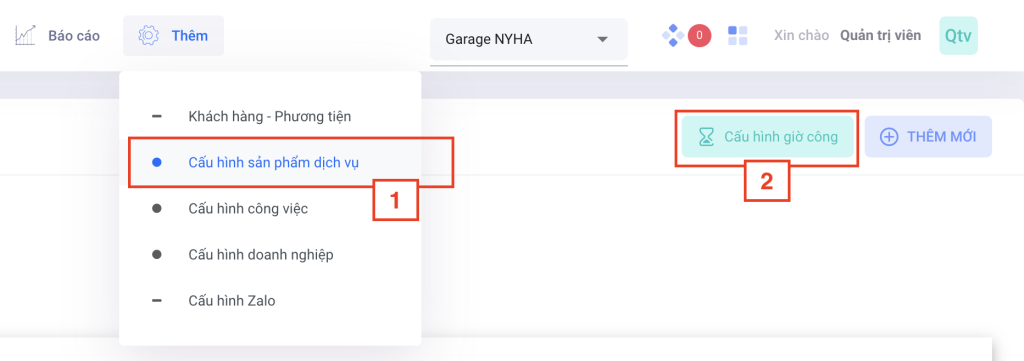
– Màn hình Cấu hình công thợ hiện ra như sau:
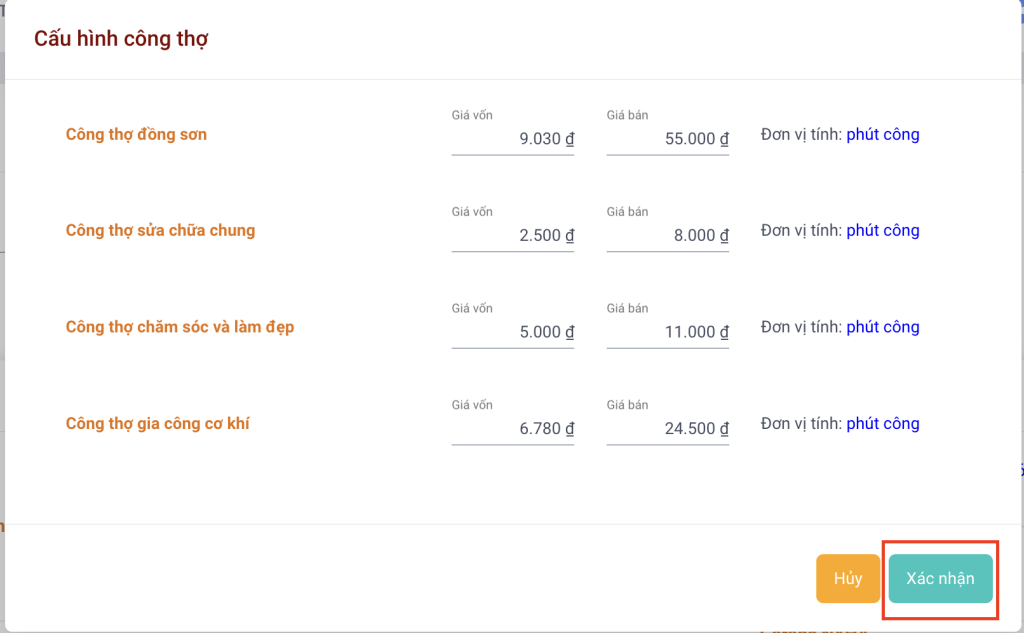
– Bạn nhập các thông tin giá vốn – giá bán của công thợ -> click Xác nhận để hệ thống ghi nhận thông tin
– Bạn cũng có thể cập nhật Cấu hình công thợ tại đây.
› Giá này được tính toán dựa trên tình hình thực tế tại doanh nghiệp.
– Để thêm mới sản phẩm dịch vụ trên menu Thêm, bạn click Cấu hình sản phẩm dịch vụ (1) , bạn click +Thêm mới (2)
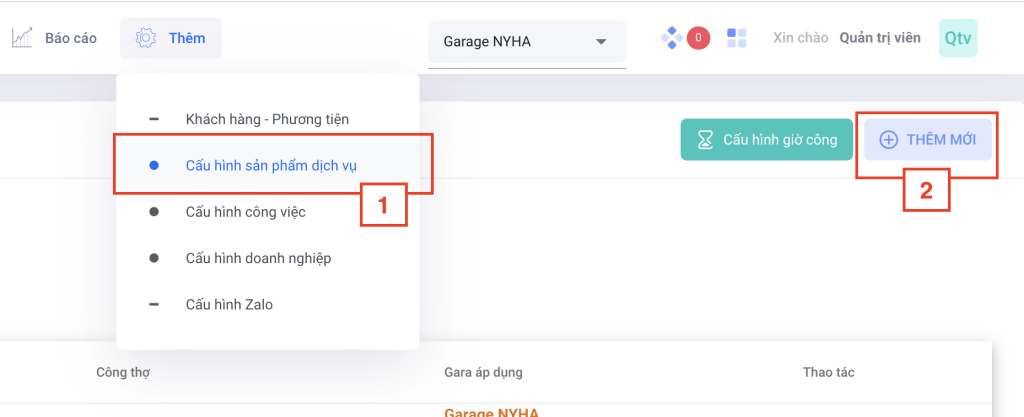
– Màn hình hiển thị cửa sổ Cấu hình sản phẩm dịch vụ như sau:
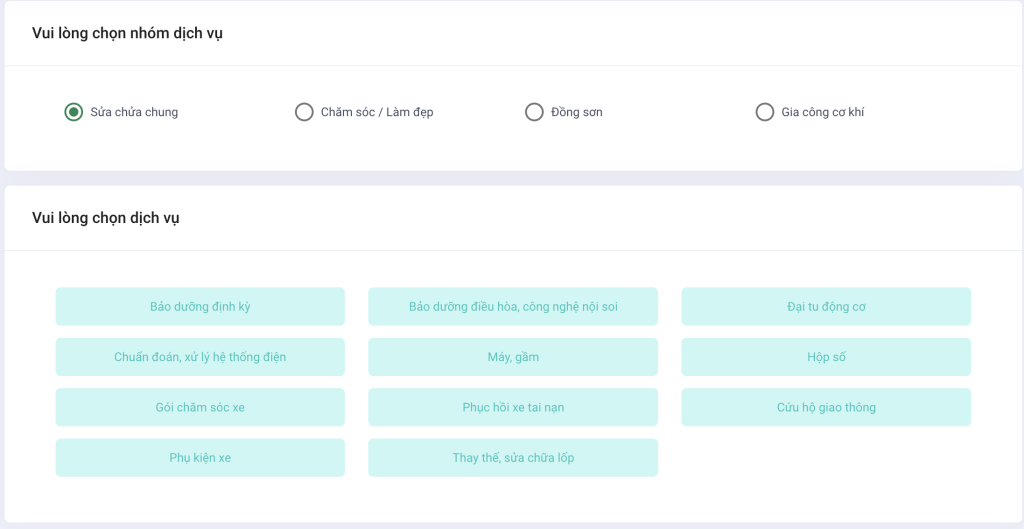
– Bạn chọn nhóm dịch vụ và dịch vụ phù hợp, hệ thống sẽ hiển thị như sau:
– Tại đây bạn nhập các thông tin:
+ Tên dịch vụ: Bắt buộc nhập
+ Gara áp dụng: ở đây sẽ ghi tên các gara áp dụng sản phẩm dịch vụ này.
+ Thêm vật tư: Click Thêm vật tư để tiến hành chọn vật tư sẽ sử dụng cho quá trình xử lý dịch vụ này.
+ Chọn dịch vụ: Click Chọn dịch vụ để tiến hành chọn dịch vụ phù hợp.
=> Sau khi chọn xong giá bán của sản phẩm dịch vụ sẽ hiển thị trên bảng như sau:
Lưu ý:
› Giá vốn – giá bán của công thợ sẽ là giá do bạn cấu hình (theo hướng dẫn ở phần cấu hình giờ công)
› Giá vốn của vật tư: là số tiền hệ thống gợi ý bằng giá vốn trung bình của các lần xuất bán vật tư tại gara ( mang tính tương đối – không phải giá vốn trung bình của sản phẩm) để bạn thiết lập nên giá bán sao cho đem lại lợi nhuận mong muốn nhất.
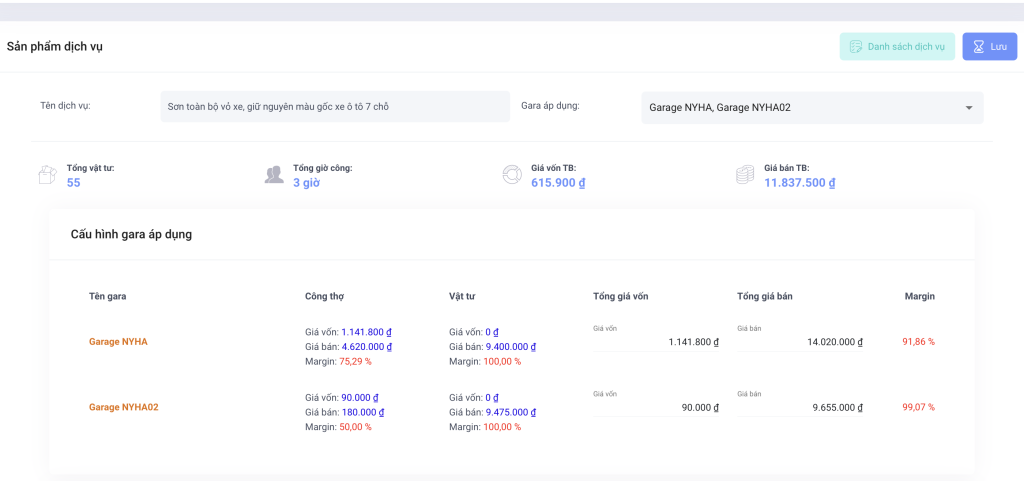
– Click Lưu để hệ thống ghi nhận thông tin. Lưu thành công kết quả sẽ trả về ở Danh sách dịch vụ.
– Để cập nhật sản phẩm dịch vụ, bạn thực hiện các bước như sau:
– Tại màn hình menu Thêm bạn chọn Cấu hình sản phẩm dịch vụ (1). Tại đây bạn tiến hành tìm tên dịch vụ muốn cập nhật (2) hệ thống sẽ trả kết quả theo bảng dưới -> Bạn click vào biểu tượng bút chì Chỉnh sửa (3)
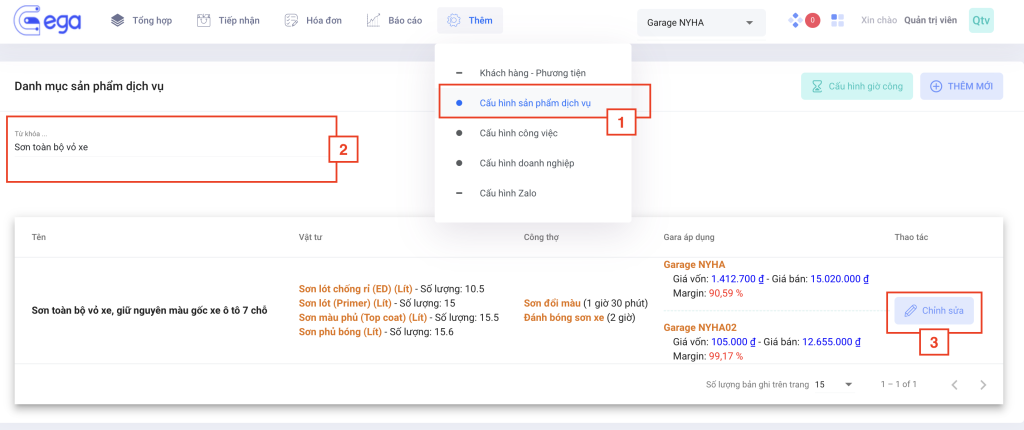
– Cửa sổ cập nhật sản phẩm dịch vụ hiện ra, bạn cập nhật lại thông tin và click Lưu (4) để hoàn tất cập nhật. Lưu thành công, kết quả sẽ được trả về lại ở Danh sách dịch vụ.
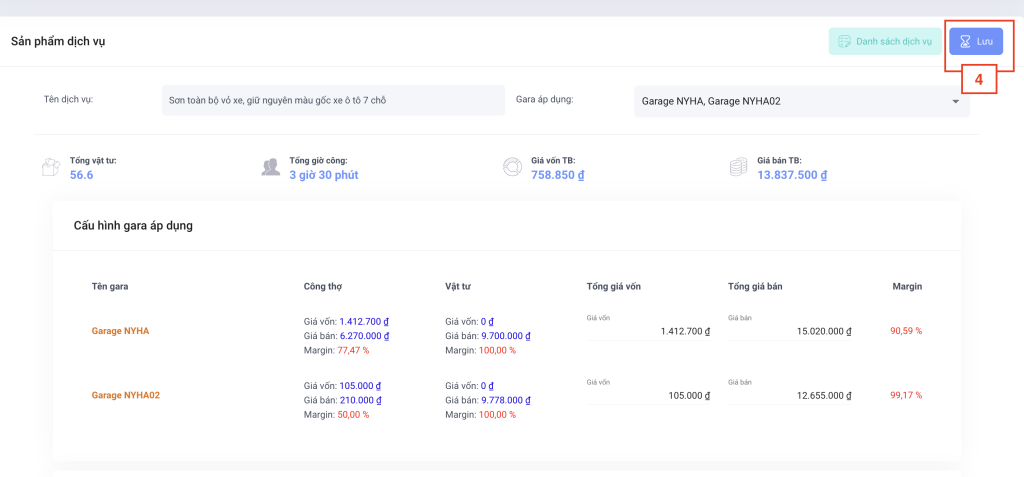
– Để cấu hình công việc trên menu Thêm, bạn click Cấu hình công việc (1) , bạn click Thêm mới (2)
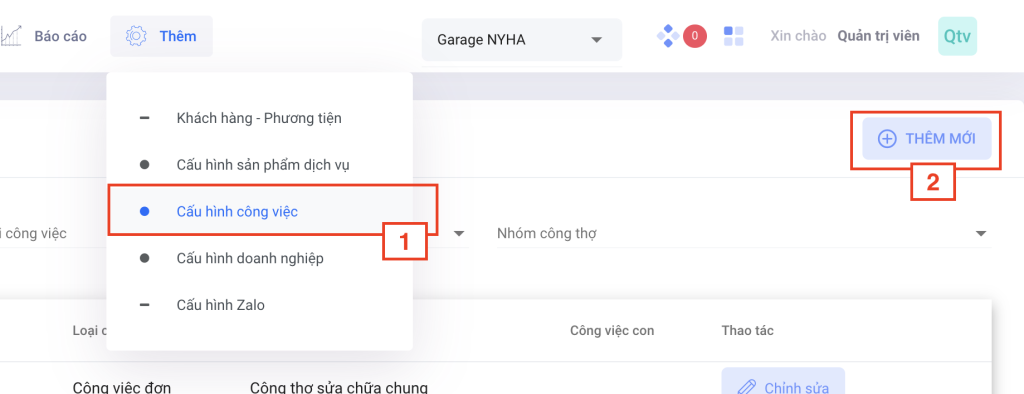
– Cửa sổ thêm mới Công việc hiển thị như sau, tại đây bạn chọn Công việc đơn (1)
Bạn nhập các thông tin: Tên công việc, Nhóm công việc, Mô tả -> click Lưu (2) để hệ thống ghi nhận thông tin. Lưu thành công kết quả sẽ hiển thị ở Danh mục công việc.
› Lưu ý hệ thống không cho phép thiết lập Công việc giống nhau.
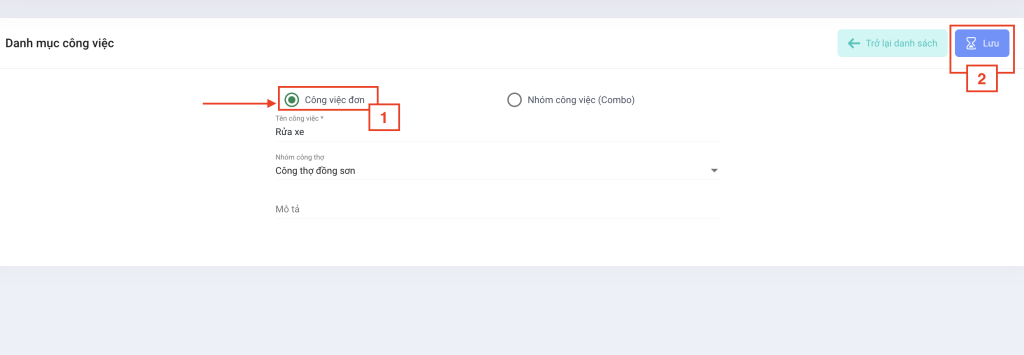
– Cửa sổ thêm mới Công việc hiển thị như sau, tại đây bạn chọn Nhóm công việc (1)
Bạn nhập các thông tin: Tên công việc, Nhóm công việc, Mô tả -> chọn công việc (2) -> click Lưu (3) để hệ thống ghi nhận thông tin. Lưu thành công kết quả sẽ hiển thị ở Danh mục công việc
› Lưu ý hệ thống không cho phép thiết lập Nhóm công việc (combo) giống nhau.
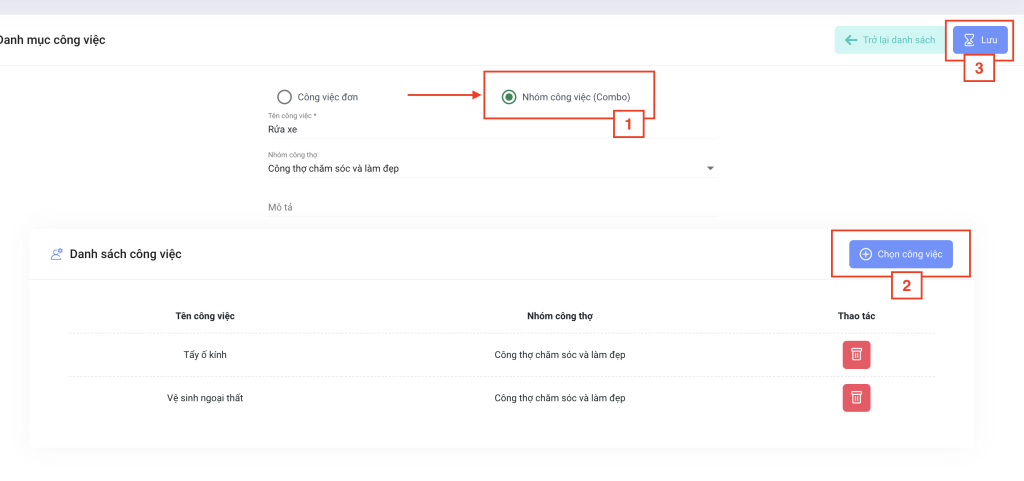
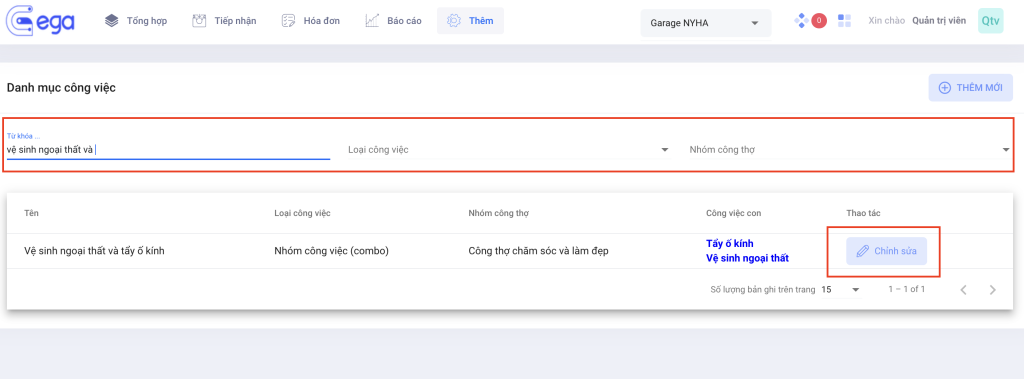
– Màn hình cập nhật công việc hiển thị như sau, bạn nhập lại thông tin và click Lưu để hệ thống cập nhật mới công việc.
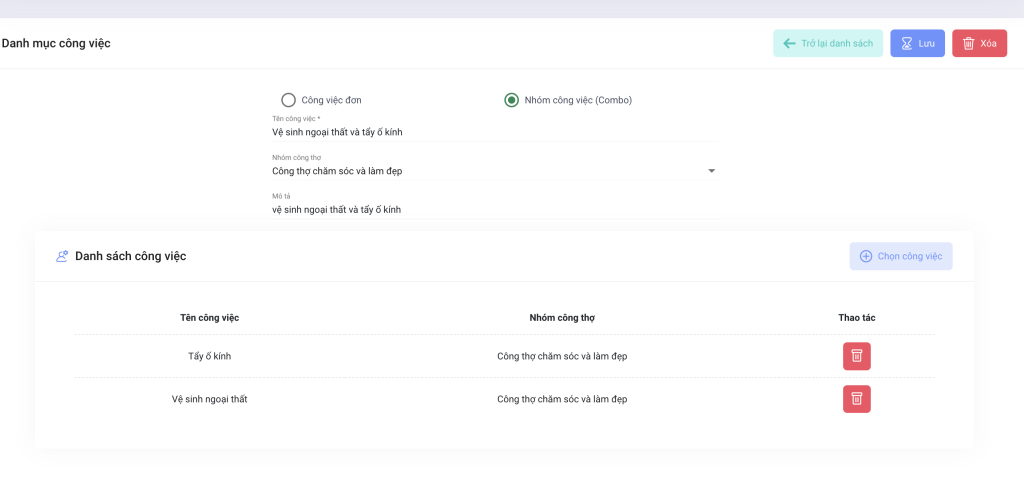
– Bạn có thể thao tác Xóa công việc tại đây.
Trước khi bắt đầu sử dụng phần mềm quản lý garage bạn sẽ cần bổ sung một số thông tin cơ bản về gara như logo doanh nghiệp, địa chỉ website, số điện thoại liên hệ, địa chỉ cửa hàng.
Để thay đổi thông tin doanh nghiệp, tại màn hình Quản lý sửa chữa bạn click Cấu hình doanh nghiệp (1) -> click tab Thông tin gara (2), màn hình sẽ hiển thị pop-up như sau:
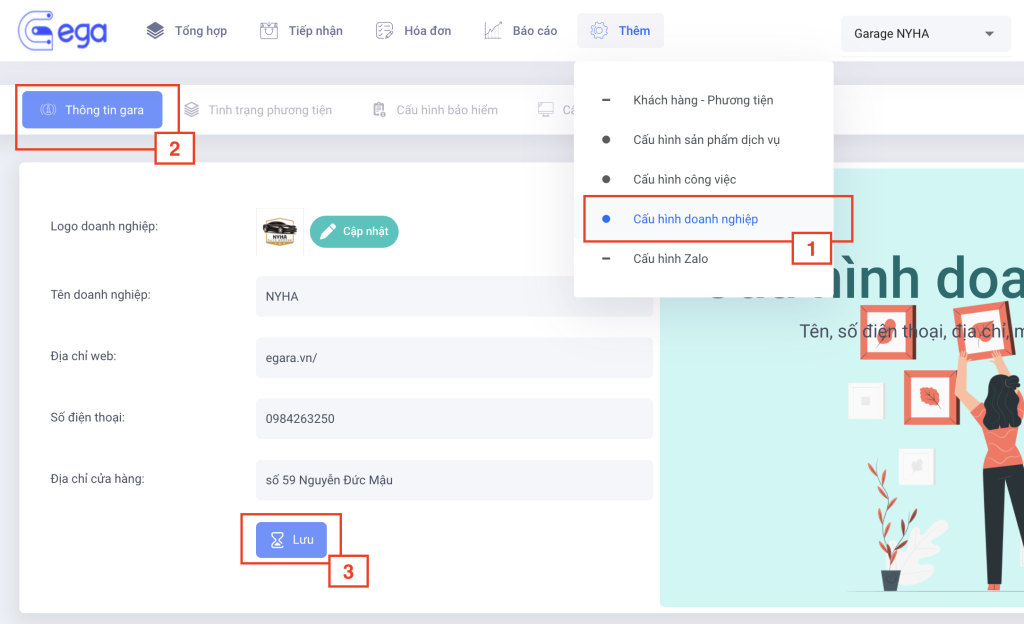
– Bạn cập nhật lại thông tin của gara
– Sau khi hoàn thiện các nội dung cơ bản trên, bạn click Lưu (3)
Để thêm mới đánh giá nhanh tình trạng phương tiện, tại màn hình Quản lý sửa chữa bạn click Cấu hình doanh nghiệp (1) -> click tab Tình trạng phương tiện (2), màn hình sẽ hiển thị danh sách mặc định các tình trạng đánh giá, bạn click Thêm mới (3) để thực hiện thao tác.
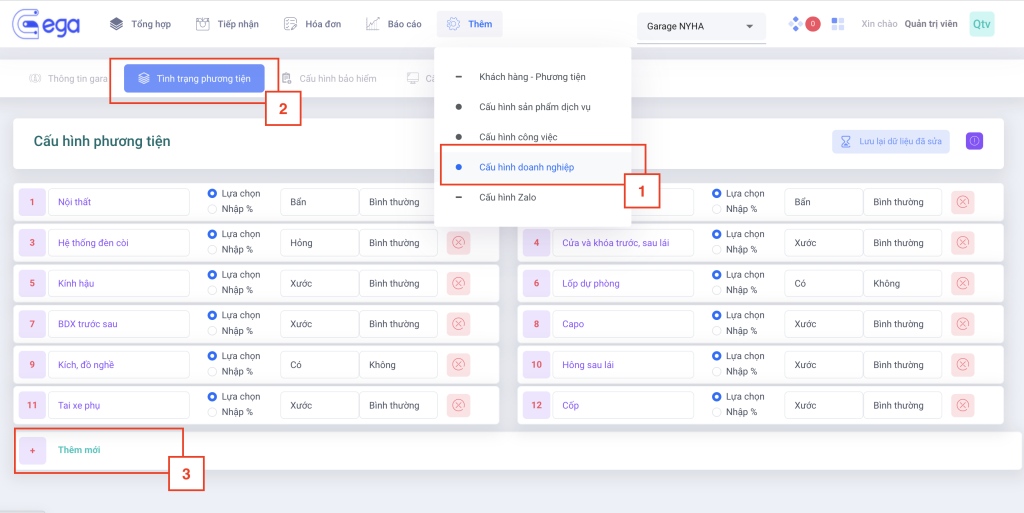
– Màn hình sẽ hiển thị thêm 1 hàng như sau (4):
Bạn nhập tình trạng phương tiện, tại đây có 2 phương thức đánh giá tình trạng
– Theo lựa chọn: bạn có thể đưa ra 2 sự lựa chọn cho tình trạng của phương tiện để đánh giá được chất lượng phương tiện khi đem đến gara.
– Theo % tình trạng xe: nhập chỉ số phần trăm độ mới hoặc độ hư hại của phương tiện khi khách hàng đưa phương tiện đến gara.
-> Sau khi hoàn thành, bạn click Lưu lại dữ liệu đã sửa (5) để hệ thống lưu lại thông tin.
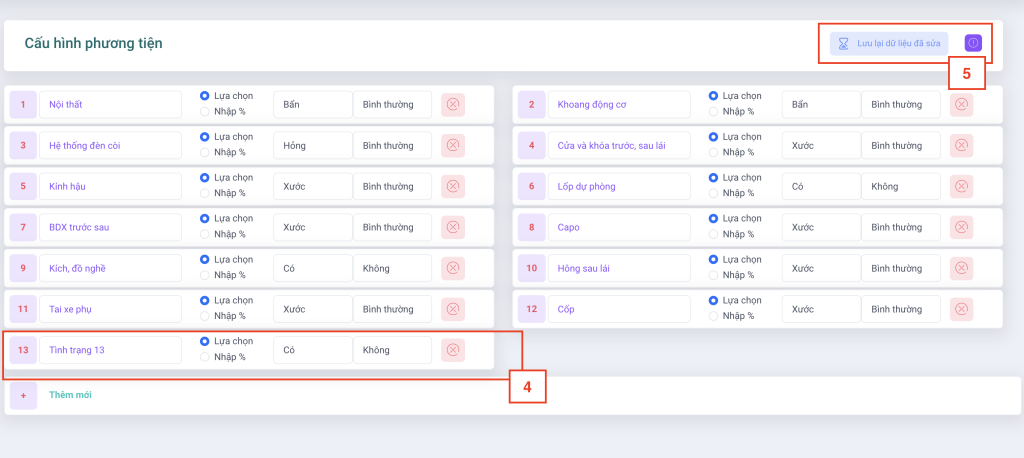
– Sau khi hoàn thành thông tin, bạn click Lưu lại dữ liệu đã sửa (3) để hệ thống ghi nhận thông tin.
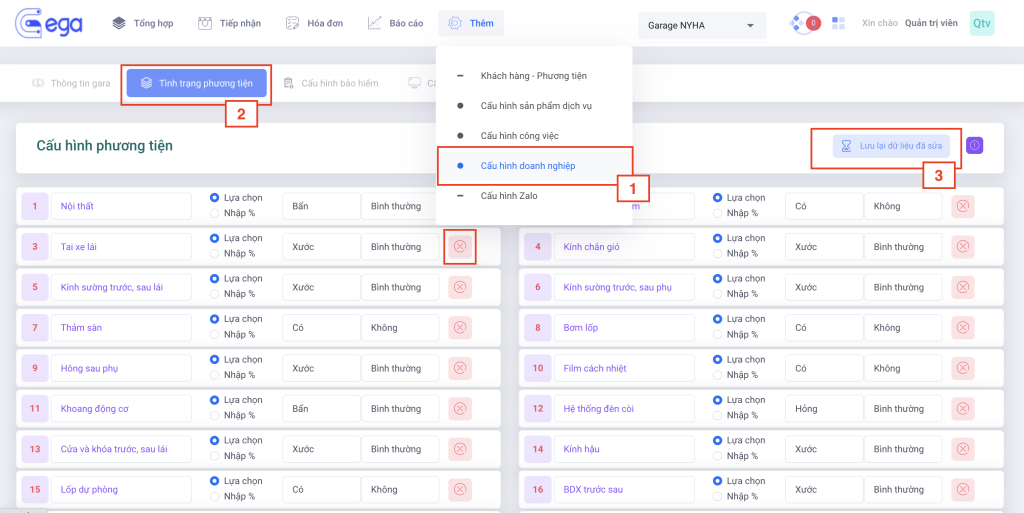
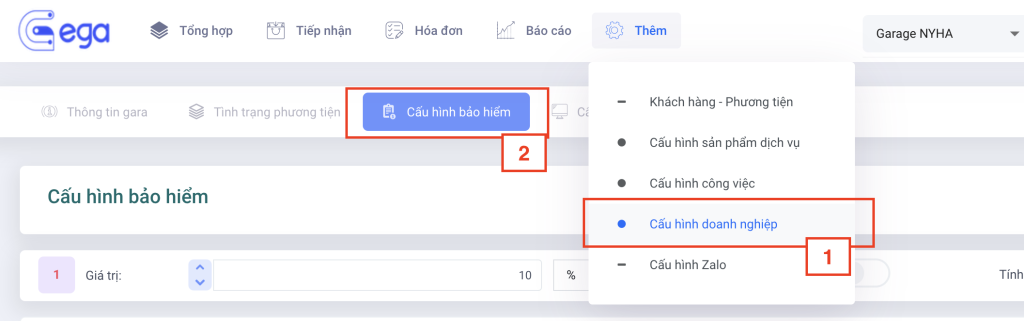
– Màn hình hiển thị như sau:
Giúp người dùng quản lý thông tin một cách nhanh chóng và khái quát nhất tình hình hoạt động của kho hàng từ các số liệu thống kê tình hình hoạt động vật tư của kho hàng dưới dạng biểu đồ.

(2) Biểu đồ vật tư trong kho
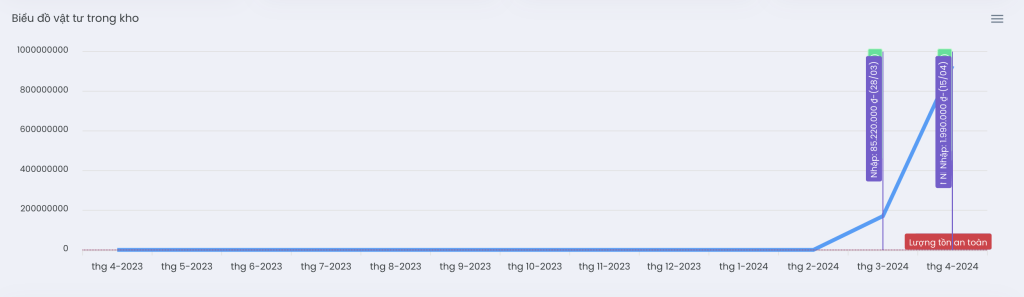
(3) Tần suất biến động bán hàng: Kiểm soát được độ ổn định hay biến động về nhu cầu cho các mặt hàng tồn kho

(3) Đặt hàng – trả hàng nhà cung cấp
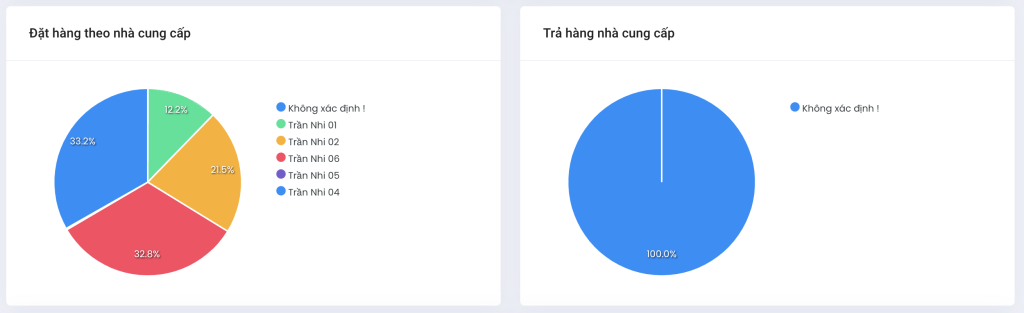
(4) Phân hạng theo vốn hàng hóa
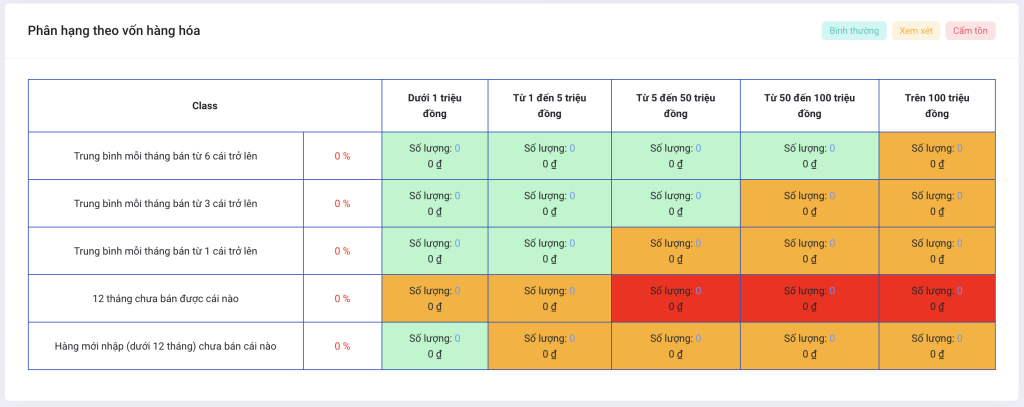
Người dùng thiết lập danh mục để phù hợp với mục đích sử dụng.
– Để thiết lập danh mục hàng hóa trong gara, tại màn hình Quản lý, bạn click vào Quản lý kho hàng (1) , bạn chọn Danh mục (2)
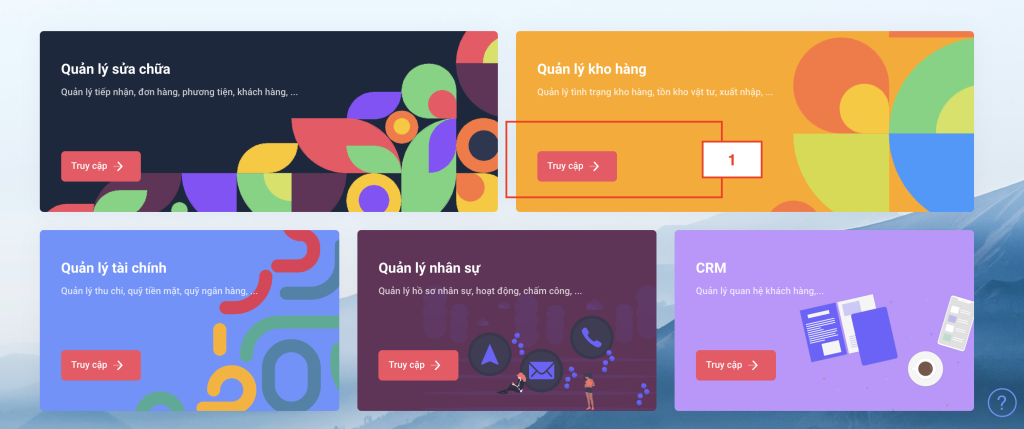
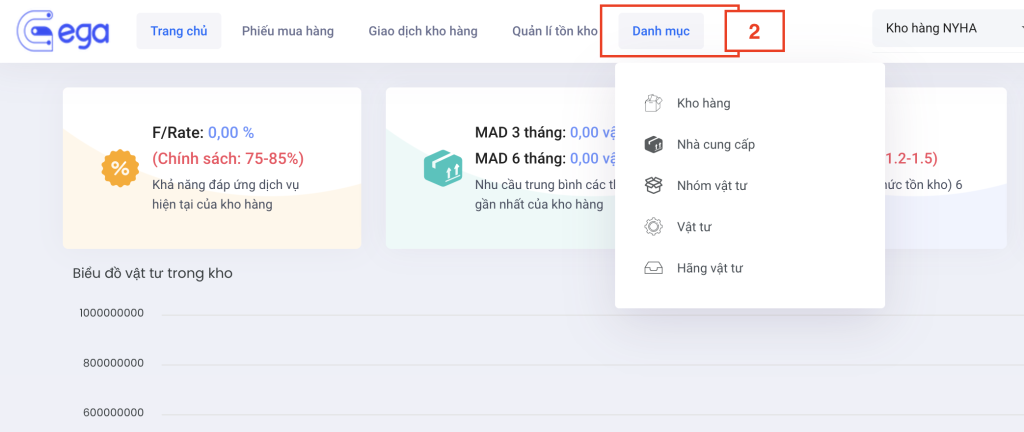
I. THIẾT LẬP HÃNG VẬT TƯ
Các thao tác thêm mới, cập nhật, xóa thông tin hãng vật tư được thực hiện như sau:
1. Thêm mới hãng vật tư
– Để thêm mới hãng vật tư, bạn click vào Hãng vật tư, sau đó click vào biểu tượng + Thêm mới (1) -> nhập tên hãng vật tư (2) -> click Lưu (3)
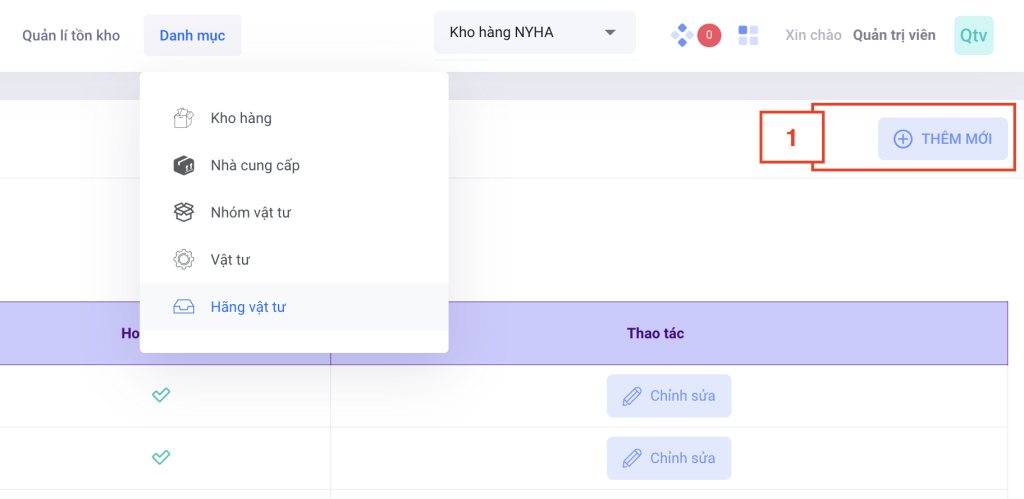
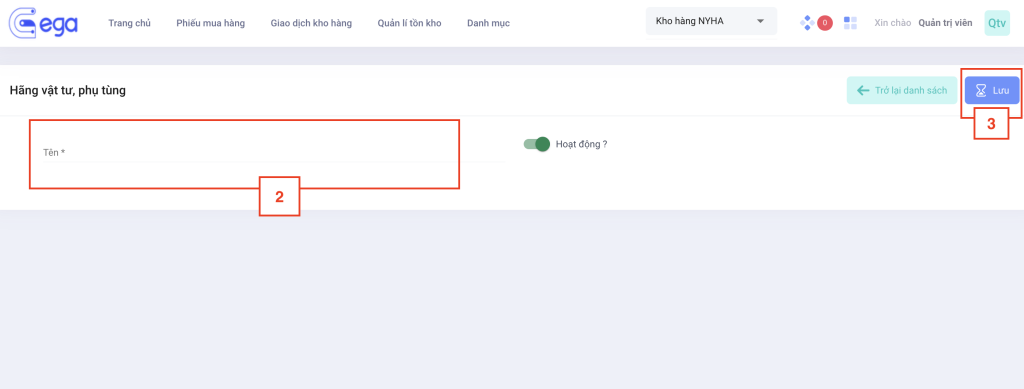
– Tìm kiếm Hãng vật tư đang muốn chỉnh sửa thông tin ở thanh tìm kiếm, kết quả sẽ được trả về ở bảng dưới (1)
– Để cập nhật/xóa hãng vật tư, bạn click vào chỉnh sửa (2)
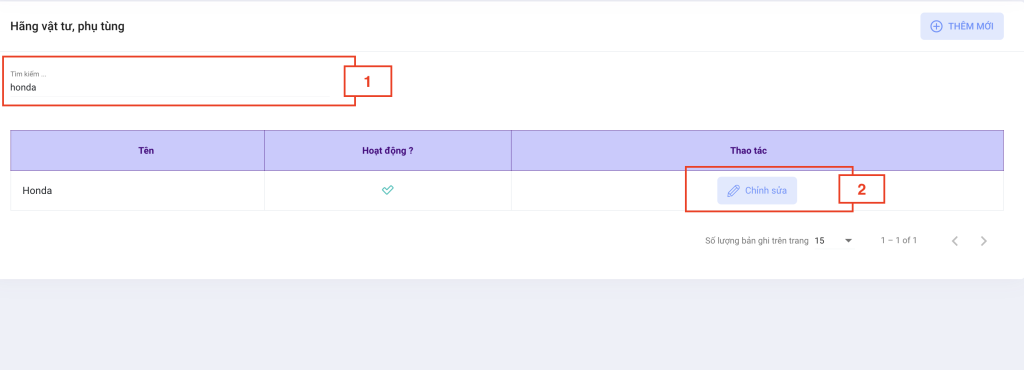
Cập nhật tên hãng vật tư (3) -> click Lưu (4)
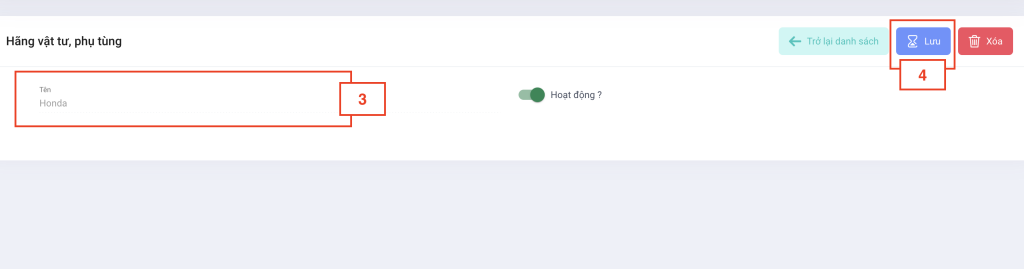
– Hoặc bạn click Xóa để xóa thông tin hãng vật tư.
Lorem ipsum dolor sit amet, consectetur adipiscing elit. Ut elit tellus, luctus nec ullamcorper mattis, pulvinar dapibus leo.
Để thuận tiện cho việc quản lý và tìm kiếm hãng hóa vật tư, cần tạo các nhóm hàng khác nhau. Các thao tác như sau:
– Trên menu Danh mục, chọn Nhóm vật tư (1) -> click Thêm mới (2)
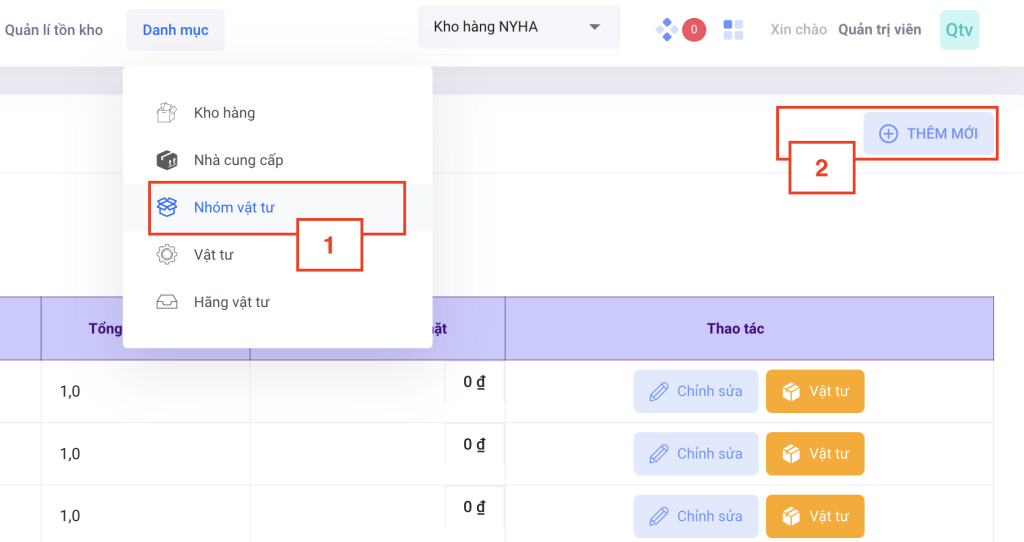
– Hệ thống hiển thị cửa sổ Thêm nhóm vật tư (3) như sau:
– Nhập thông tin bắt buộc : Tên nhóm hàng
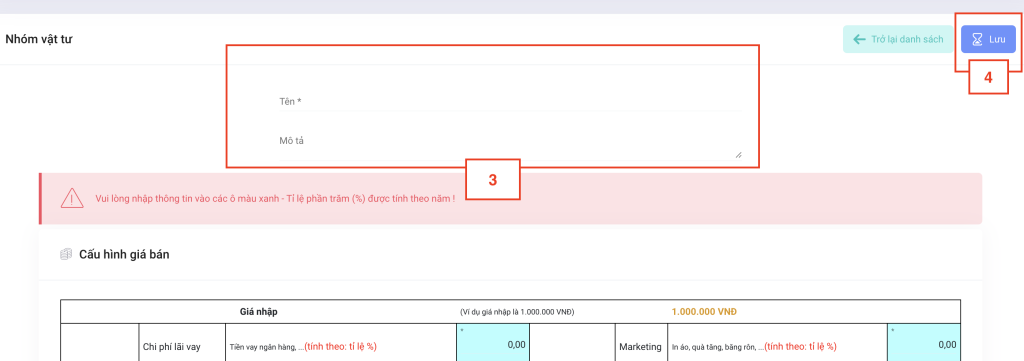
– Nhấn nút Lưu (4), nếu thành công Nhóm hàng hóa vừa thêm sẽ được hiển thị ngay tại Danh sách nhóm vật tư tại màn hình.
– Vào Danh mục, chọn Nhóm vật tư
– Tìm kiếm Nhóm vật tư đang muốn chỉnh sửa thông tin ở thanh tìm kiếm (1), kết quả sẽ được trả về ở bảng dưới
– Click vào nút hình bút chì Chỉnh sửa (2) trên nhóm cần thay đổi như dưới đây:
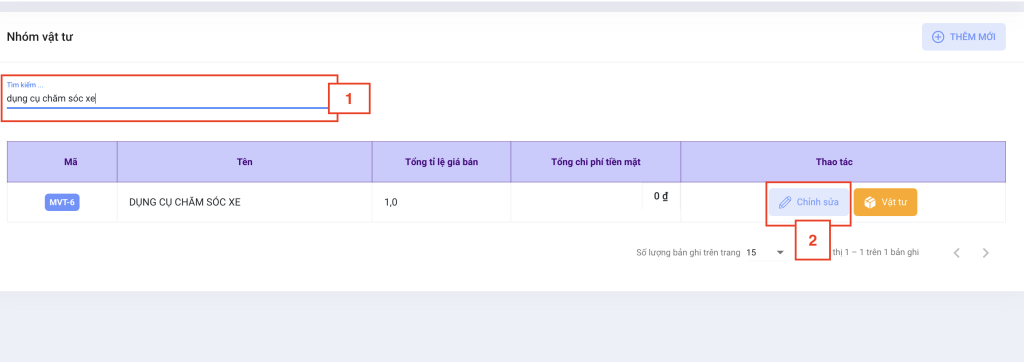
– Hệ thống sẽ hiển thị ra cửa sổ để cập nhật thông tin nhóm vật tư (3). Nhấn Lưu (4) để thay đổi thông tin nhóm sau khi chỉnh sửa.
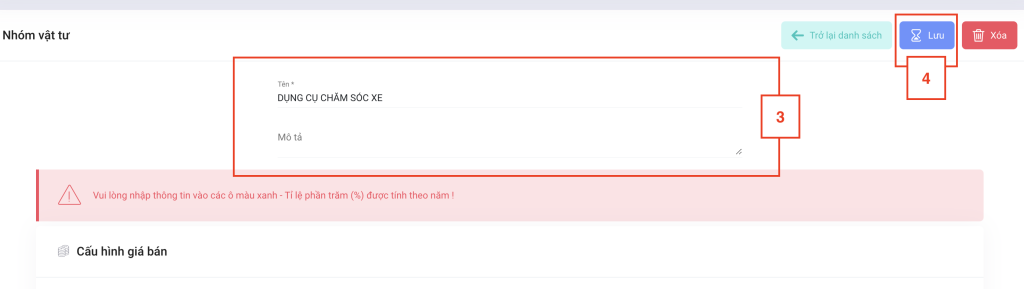
– Nếu muốn Xóa nhóm vật tư, nhấn nút Xóa. Lưu ý hệ thống chỉ xóa được những nhóm vật tư khi trong nhóm không chứa hàng hóa nào.
– Trên menu Danh mục, chọn Vật tư (1) -> click Thêm mới vật tư chính hãng hoặc Thêm mới vật tư khác (2)
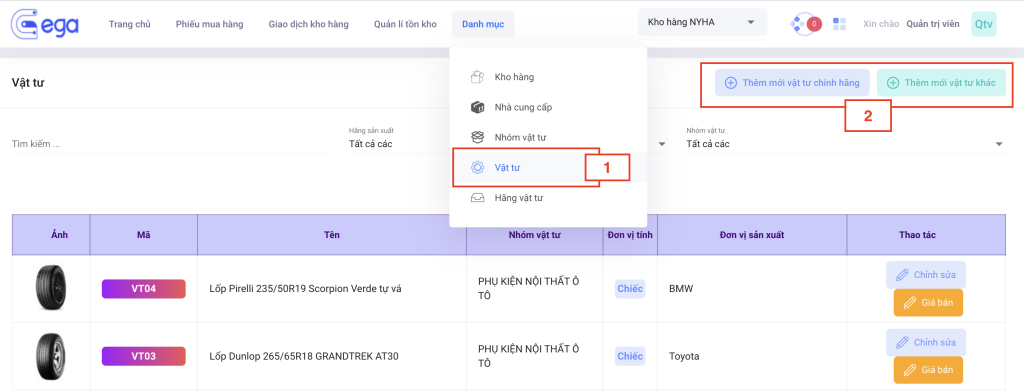
1.1 Thêm mới vật tư chính hãng
Hệ thống hiển thị màn Danh sách vật tư chính hãng như sau:
– Bạn tìm kiếm tên vật tư đang có sẵn trên hệ thống (1) (hiện tại đang có hơn 50.000 bản ghi vật tư có sẵn), kết quả sẽ trả về bảng dưới
– Click Chọn tương ứng để chọn thêm vật tư vào kho hàng của mình (2).
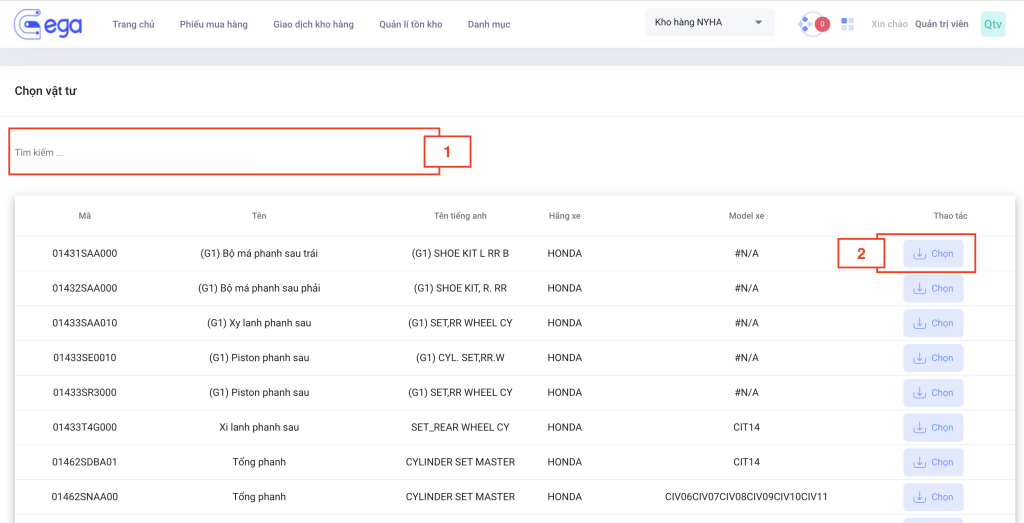
Hệ thống hiển thị màn Thêm mới vật tư chính hãng (3) như sau:
– Các thông tin cơ bản bao gồm:
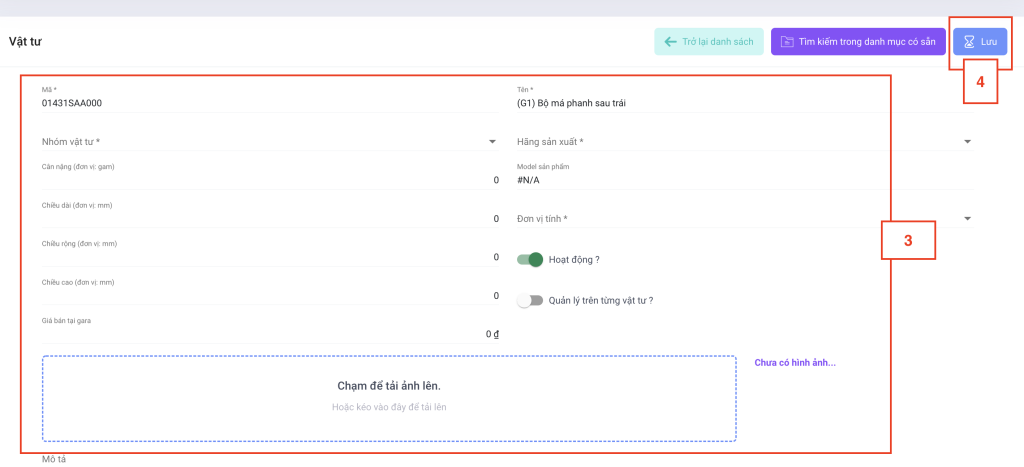
– Sau khi nhập đầy đủ thông tin click Lưu (4).
– Thao tác thêm mới hoàn tất, tại danh mục sẽ hiển thị thông tin vật tư vừa thêm mới như sau:
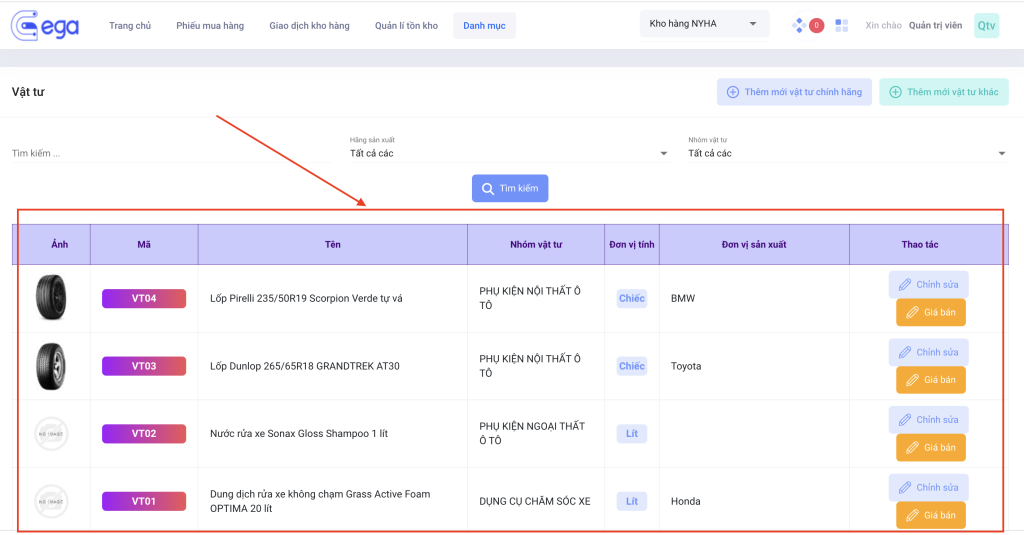
1.2 Thêm mới vật tư khác
Hệ thống hiển thị màn Thêm mới vật tư (1) như sau:
– Các thông tin cơ bản bao gồm:
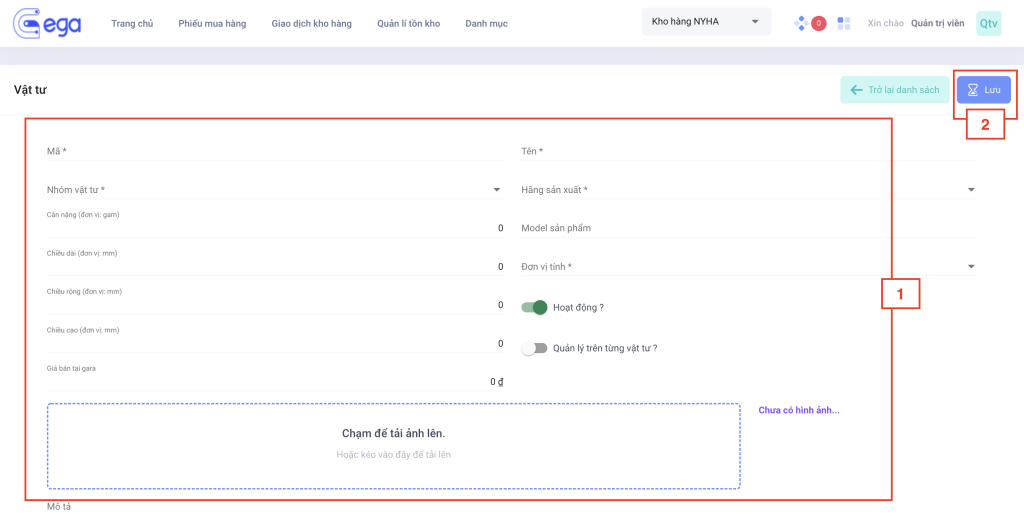
– Sau khi nhập đầy đủ thông tin click Lưu (2).
– Thao tác thêm mới hoàn tất, tại danh mục sẽ hiển thị thông tin vật tư vừa thêm mới như sau:
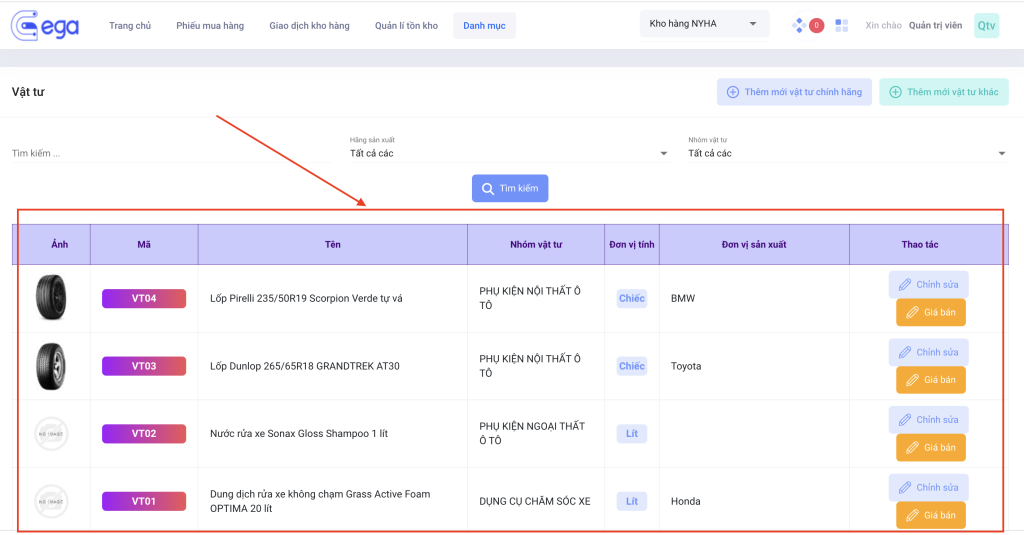
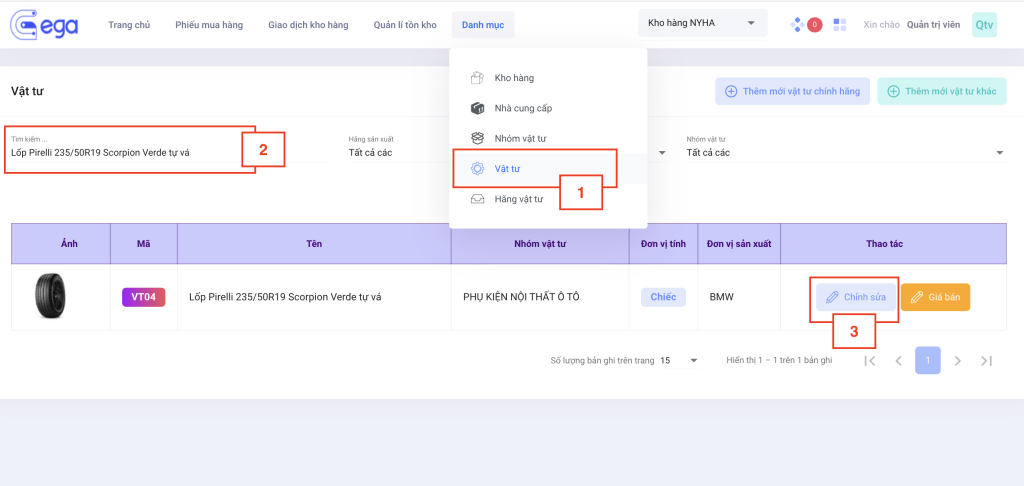
– Cập nhật các thông tin hàng hóa (4)
– Sau khi thay đổi thông tin, click Lưu (5)
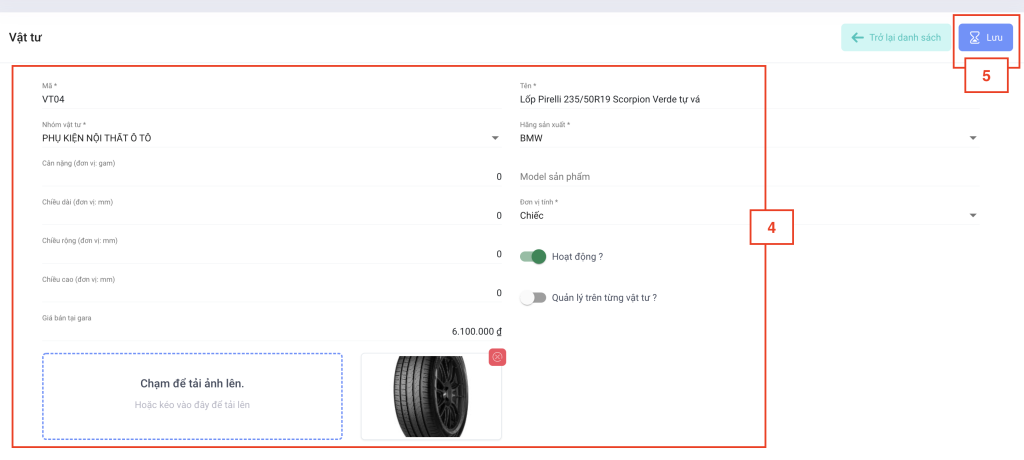
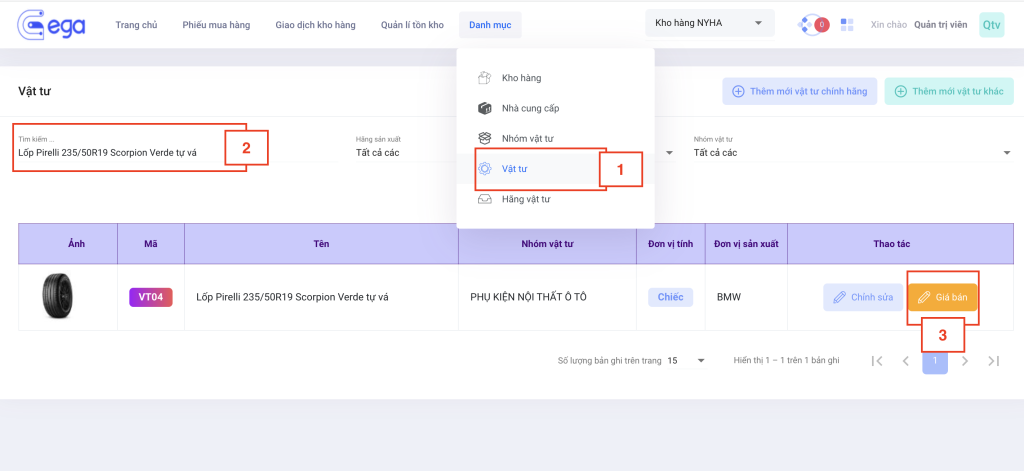
Màn Cập nhật giá bán hiển thị giá bán hiện tại của Vật tư, bạn cập nhật lại giá (4) và click Xác nhận (5) để hoàn thành thao tác
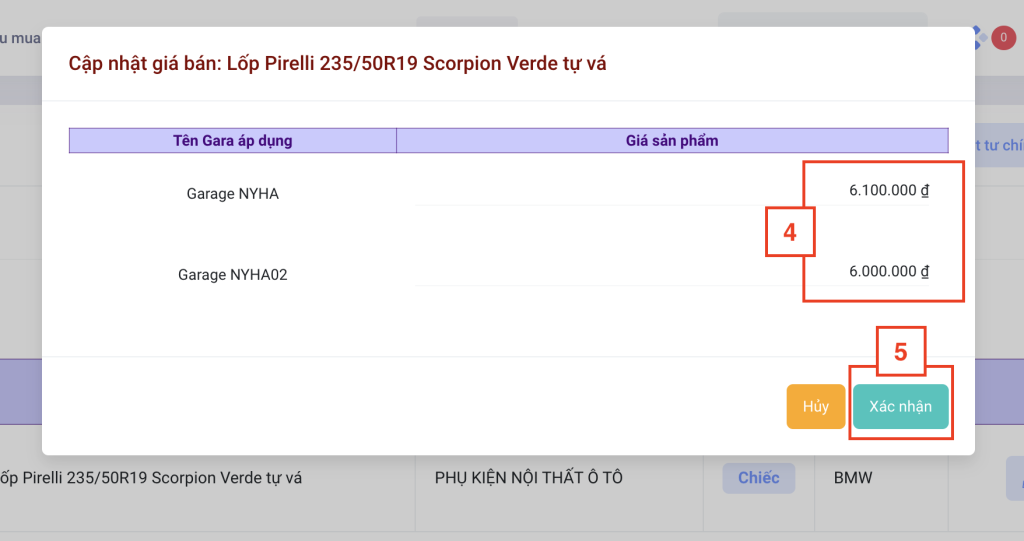
Lưu ý: Danh sách các chi nhánh gara hiển thị để cập nhật giá bán là các chi nhánh mà người dùng được phân quyền Thêm mới vật tư và Giá vốn trên đó.
– Hệ thống hỗ trợ áp dụng trạng thái hoạt động để hiển thị Đang kinh doanh/ Ngừng kinh doanh theo chi nhánh gara trên các thao tác thêm mới, cập nhật từng hóa hóa.
– Lưu ý: Danh sách các chi nhánh gara hiển thị để lựa chọn áp dụng là các chi nhánh gara mà người dùng được phân quyền Cập nhật vật tư trên đó.
– Ngừng kinh doanh:
– Cho phép kinh doanh:
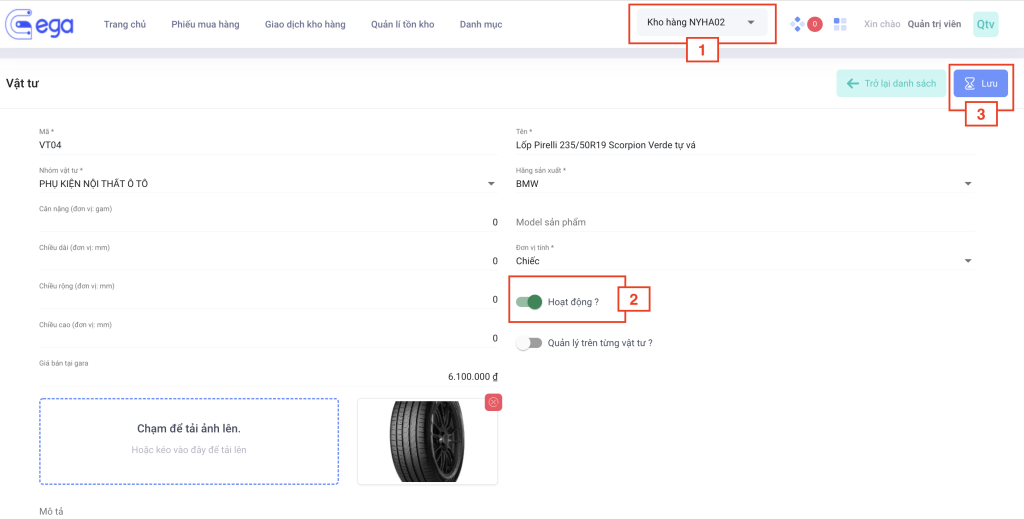
Trên menu Danh mục, chọn Nhà cung cấp (1) -> click Thêm mới (2)
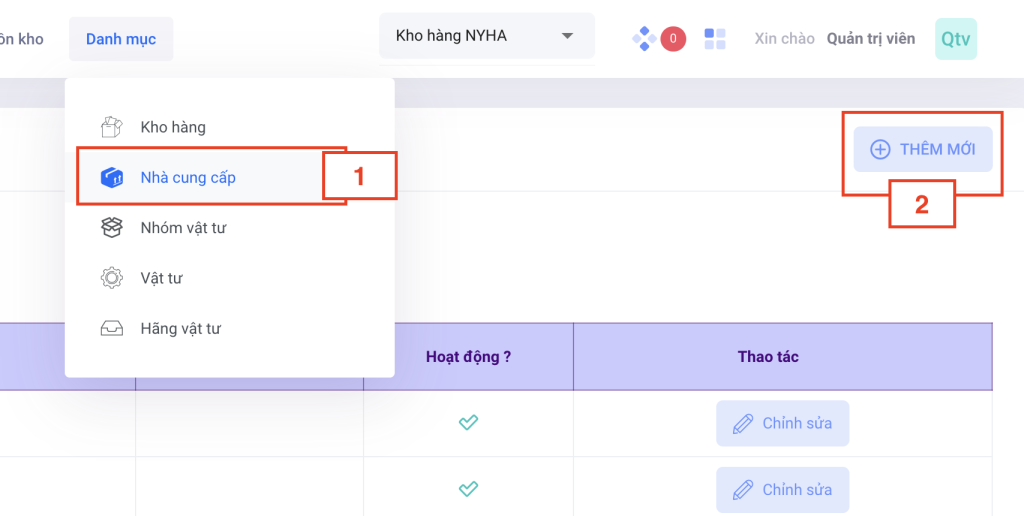
Hệ thống hiển thị cửa sổ Thêm Nhà cung cấp (3) như sau:
– Bạn nhập thông tin nhà cung cấp -> Click Lưu để hệ thống ghi nhận thông tin.
– Lưu ý: Tên nhà cung cấp là thông tin bắt buộc, thông tin số điện thoại giữa các nhà cung cấp không được trùng nhau.
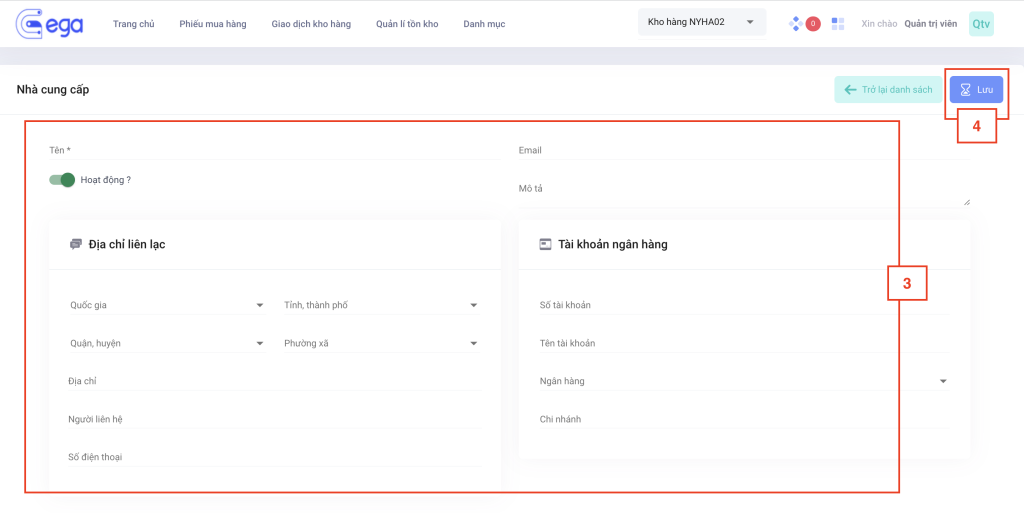
– Để cập nhật thông tin nhà cung cấp, trên menu Danh mục -> Nhà cung cấp (1), sau đó tìm kiếm và chọn Nhà cung cấp cần sửa thông tin (2) , bạn click Chỉnh sửa (3)
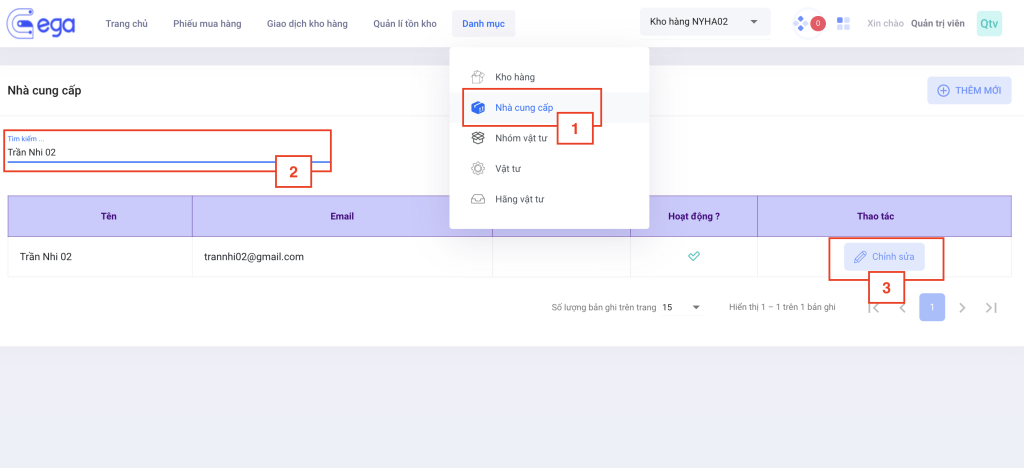
Màn hình hiển thị như sau, bạn cập nhật lại thông tin nhà cung cấp (4) -> click Lưu (5) để ghi nhận thông tin.
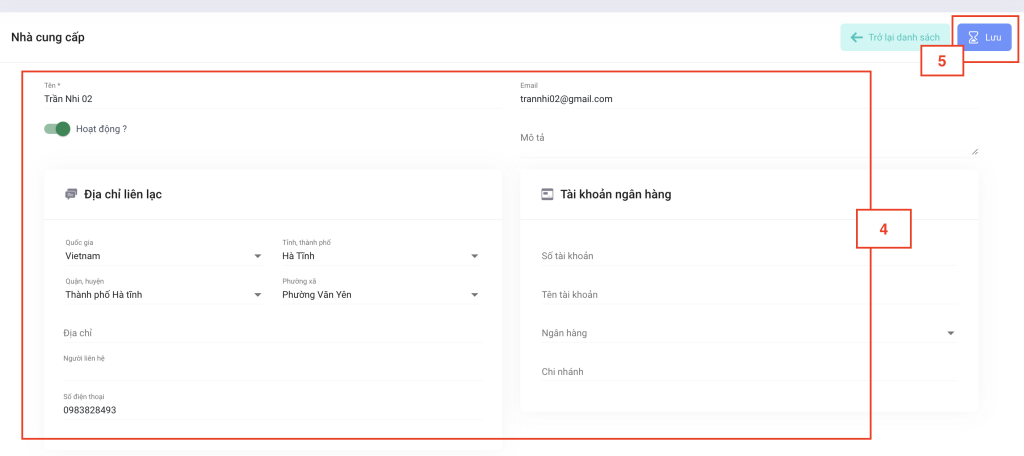
– Để ngừng hoạt động nhà cung cấp, bạn chọn menu Danh mục -> Nhà cung cấp (1), sau đó tìm kiếm và chọn Nhà cung cấp cần Ngừng hoạt động (2) và click Chỉnh sửa (3)
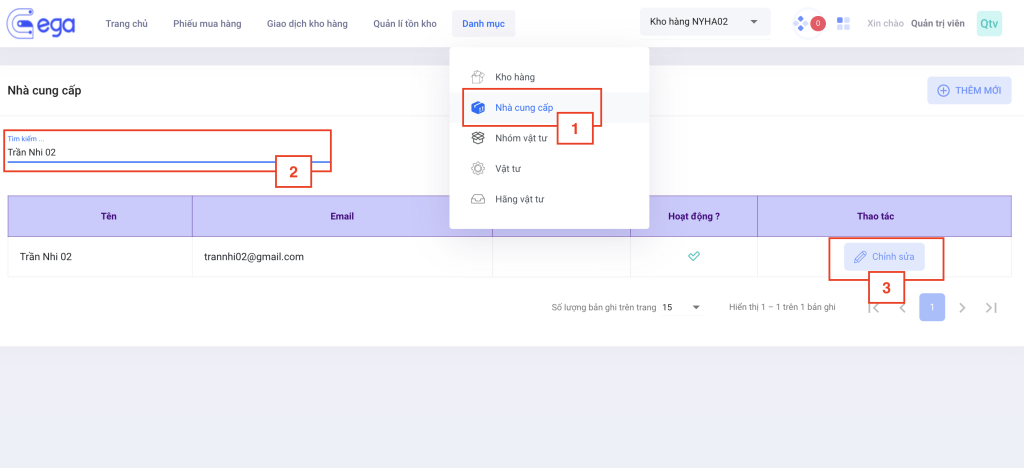
Màn hình thông tin nhà cung cấp hiện lên như sau:
– Click biểu tượng Tắt Hoạt động để xác nhận ngừng hoạt động nhà cung cấp
– Để nhà cung cấp giao dịch trở lại bạn click biểu tượng Bật Hoạt động.
Thông tin và giao dịch của nhà cung cấp này vẫn sẽ được giữ.
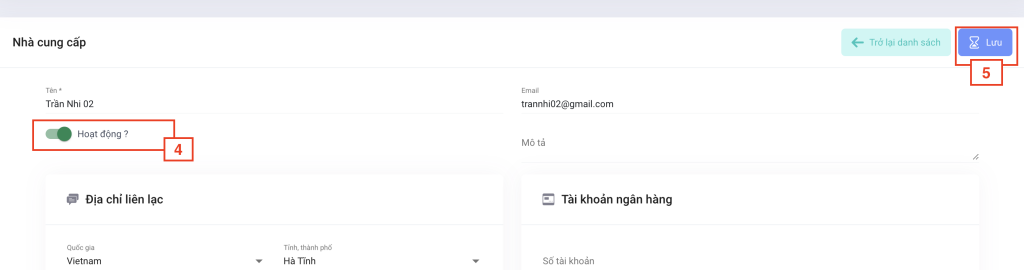
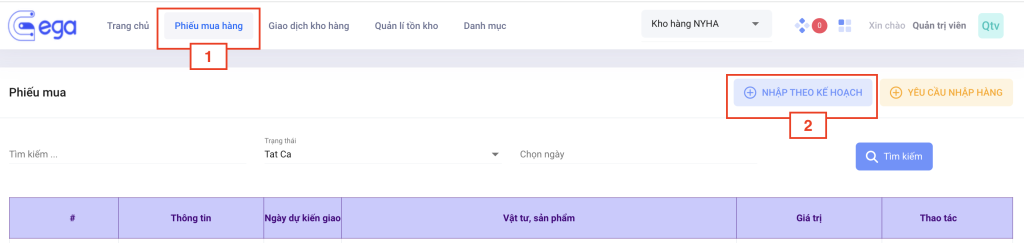
– Hệ thống hiển thị cửa sổ Phiếu mua hàng như sau:
– Các bước thực hiện nhập hàng như sau:
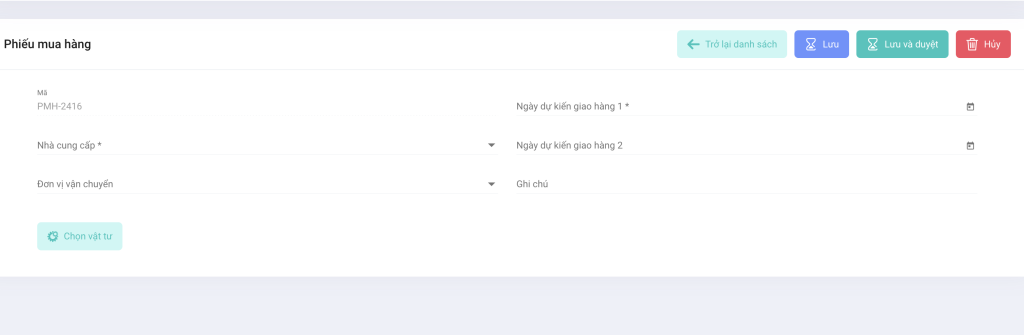
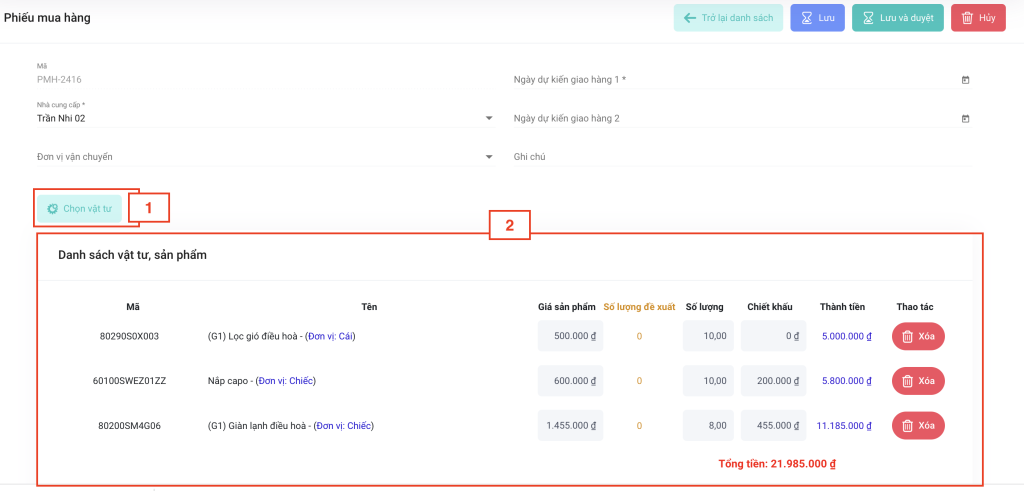
– Sau khi hoàn tất toàn bộ thông tin của phiếu nhập, click Lưu và duyệt để hoàn tất quá trình tạo phiếu nhập hàng. Hoặc kích Lưu để lưu lại thông tin của phiếu nhập và thực hiện nhập sau.
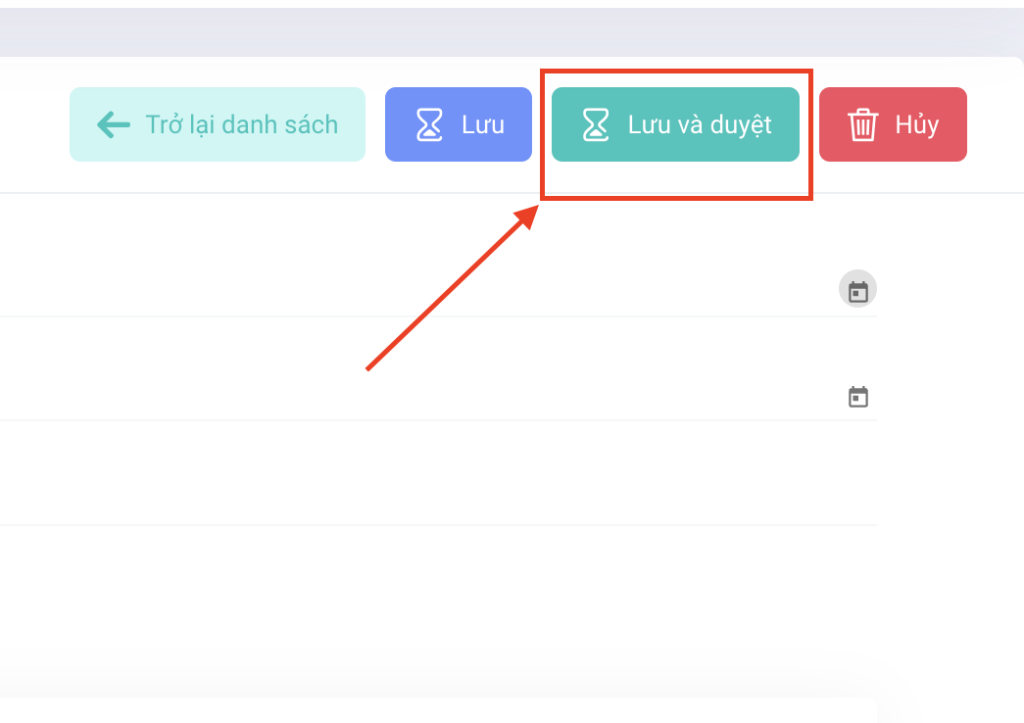
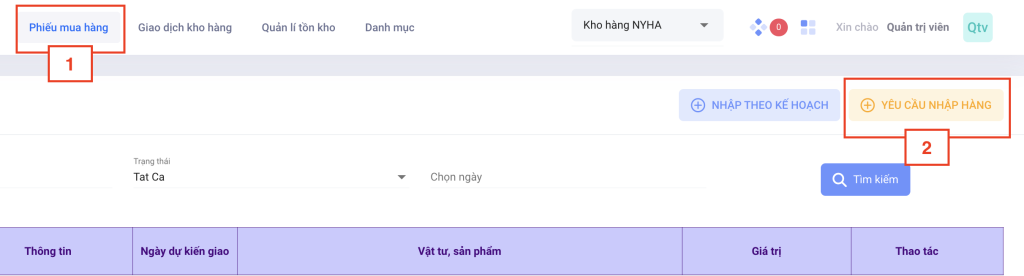
– Hệ thống hiển thị cửa sổ Phiếu mua hàng như sau:
Bạn click Chọn vật tư (1) để chọn vật tư và nhập số lượng yêu cầu -> click Lưu (2)
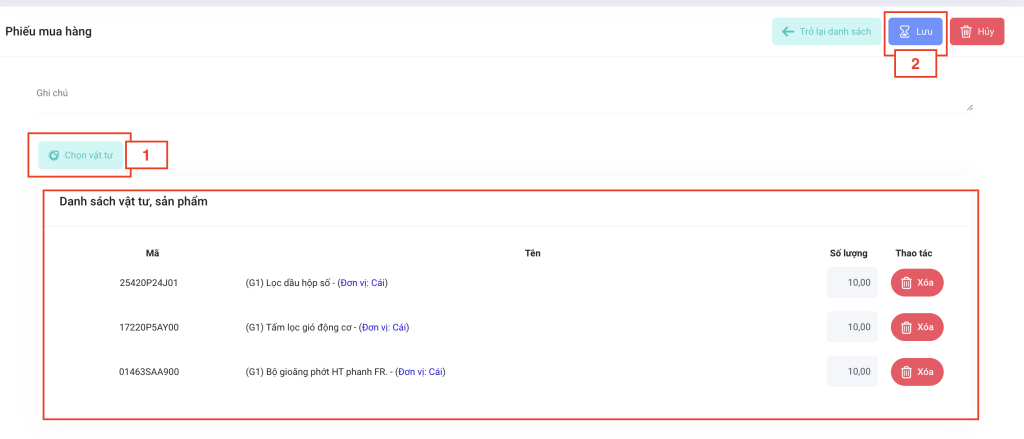
II. Duyệt phiếu mua
2.1 Duyệt phiếu Nhập theo kế hoạch
– Phiếu Nhập theo kế hoạch tạo thành công vừa thêm sẽ được hiển thị ngay tại danh sách Phiếu mua tại màn hình.
Kiểm tra thông tin phiếu Nhập theo kế hoạch, và thực hiện cập nhật thông tin phiếu bạn click vào Chỉnh sửa
Để duyệt phiếu bạn click Duyệt tương ứng với phiếu mua hàng.
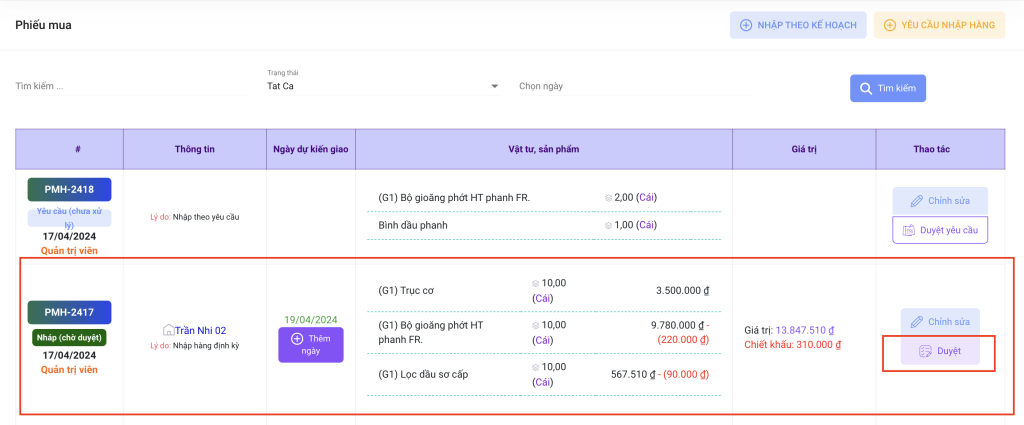
2.2 Duyệt phiếu Yêu cầu nhập hàng
– Phiếu yêu cầu nhập hàng tạo thành công vừa thêm sẽ được hiển thị ngay tại danh sách Phiếu mua tại màn hình.
Kiểm tra thông tin phiếu Yêu cầu nhập hàng, và thực hiện cập nhật thông tin phiếu bạn click vào Chỉnh sửa
Để duyệt phiếu bạn click Duyệt tương ứng với phiếu Yêu cầu nhập hàng.
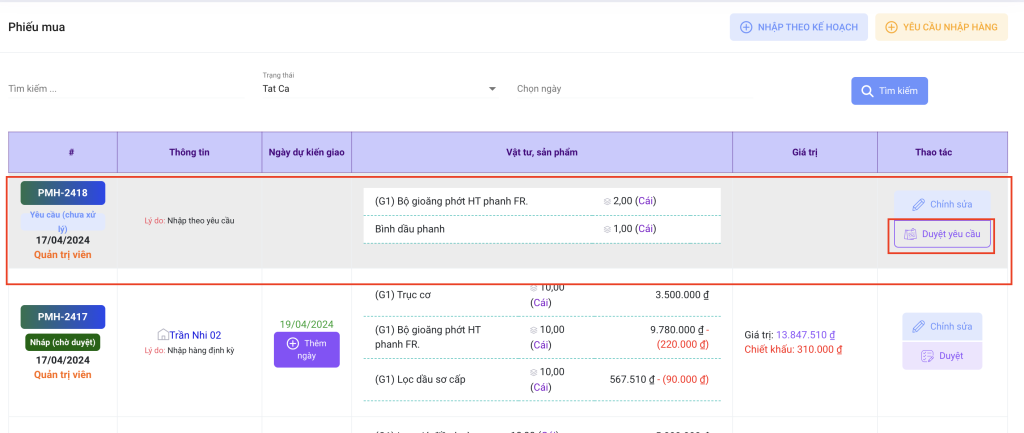
– Phiếu mua hàng hiện lên như sau, bạn nhập các thông tin tương tự tạo phiếu mua hàng -> click Duyệt yêu cầu để hoàn tất quá trình tạo phiếu nhập hàng
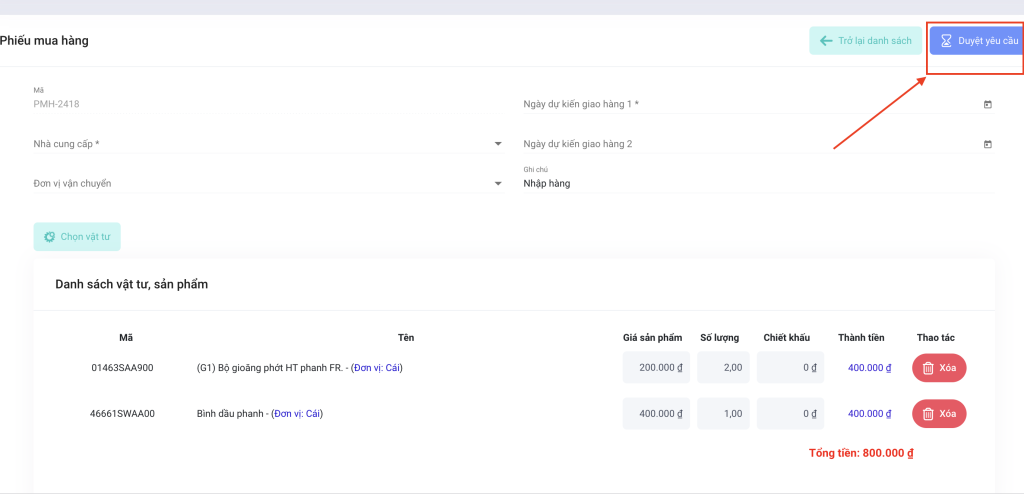
II. Nhập kho sản phẩm
– Phiếu nhập hàng được duyệt thành công sẽ được thay đổi lại trạng thái hiển thị ngay tại danh sách Phiếu mua tại màn hình.
– Bạn có thể lọc phiếu mua bằng cách sử dụng bộ lọc tìm kiếm.
Khi hàng hóa, vật tư về đến kho, bạn kiểm tra và click Nhập kho ở cột thao tác tương ứng phiếu nhập đó.
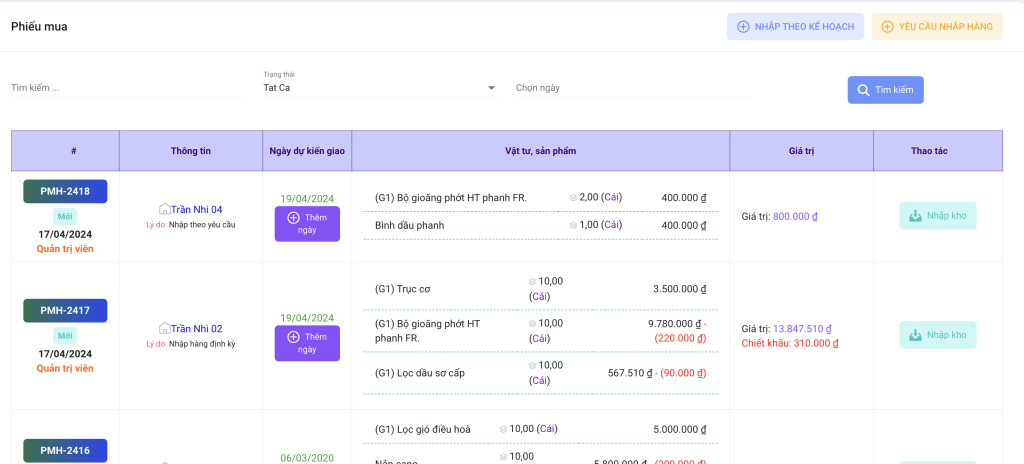
– Màn hình Nhập hàng vào kho hiển thị lên như sau:
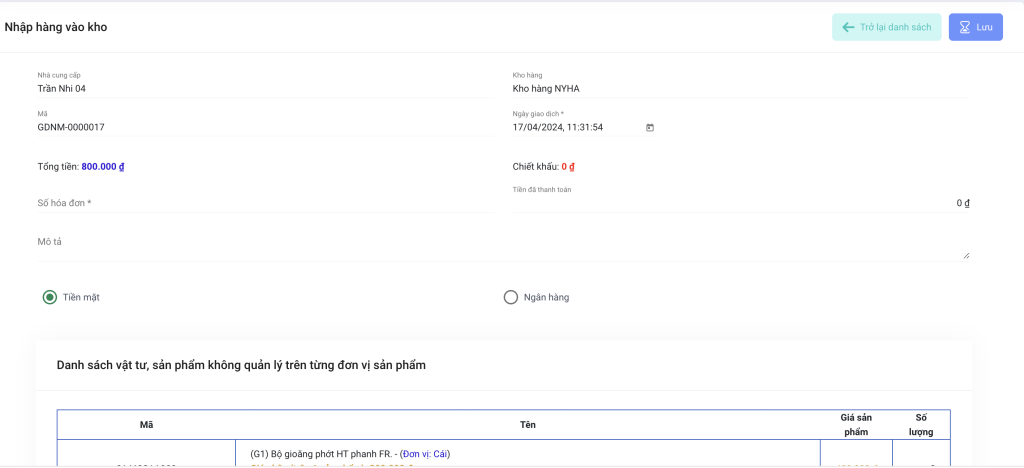
Bạn nhập thông tin Số hóa đơn, Tiền đã thanh toán: Số tiền trả cho nhà cung cấp. Có thể chọn một trong các phương thức thanh toán như: Tiền mặt, Chuyển khoản -> click Lưu
Sau khi nhập hàng thành công, hệ thống sẽ hiển thị phiếu nhập kho ở danh sách Quản lý vật tư. Tại màn hình Quản lý kho hàng bạn click chọn menu Giao dịch kho hàng -> Xuất nhập (1)
III. Luân chuyển vật tư
3.1 Tạo phiếu giao dịch Luân chuyển vật tư
Đối với các gara có nhiều chi nhánh, việc luân chuyển hàng hóa vật tư từ chi nhánh này đến chi nhánh khác thường xuyên diễn ra nhằm đáp ứng kịp thời hàng hóa cho khách hàng tại khu vực đó trong khi chờ nhập hàng. eGara hỗ trợ luân chuyển hàng hóa giữa các kho nội bộ cùng chi nhánh và kho của các chi nhánh khác.
Để thực hiện việc chuyển hàng từ chi nhánh gara này sang chi nhánh gara khác, thao tác như sau:
– Tại màn hình Quản lý kho hàng, vào menu Giao dịch kho hàng, chọn Xuất nhập (1) -> click Luân chuyển vật tư (2)
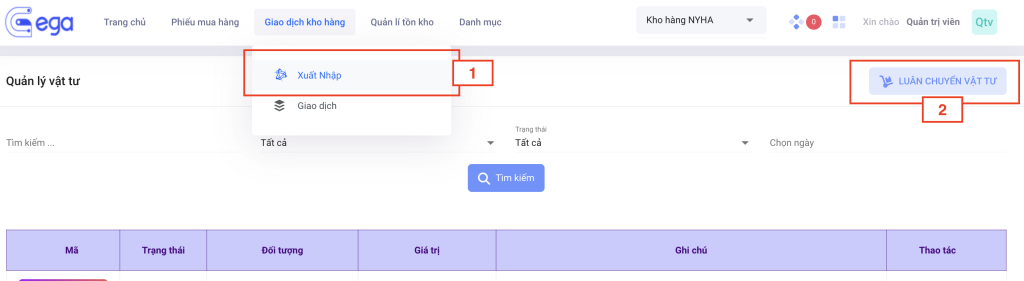
Màn hình hiển thị cửa sổ Chuyển kho như sau:
– Bạn nhập các thông tin:
Kho hàng chuyển đi: Thông tin bắt buộc nhập
Kho hàng chuyển đến: Thông tin bắt buộc nhập
– Click Chọn vật tư (3) để chọn vật tư chuyển kho, kết quả trả về bảng dưới, giá nhập hiển thị giá vốn trung bình của kho hàng chuyển đi, bạn nhập số lượng -> click Lưu (4), phiếu Luân chuyển vật tư sẽ ở trạng thái đang xử lý.
› Lưu ý: Đối với tài khoản có cả quyền quản lý kho hàng chuyển đến thì có thể click vào biểu tượng Duyệt nhập kho? để hệ thống tự động nhập hàng vào kho.
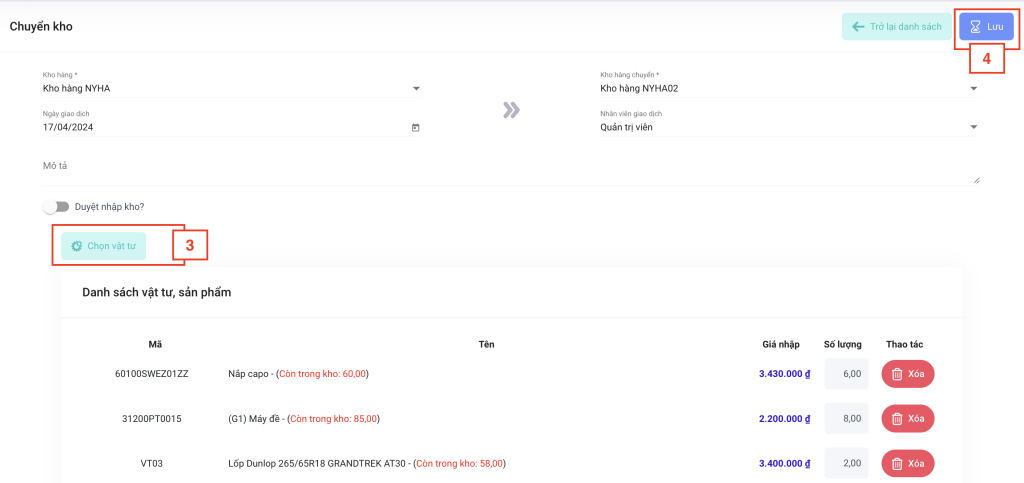
Để kho hàng nhận xác nhận việc nhận hàng, tại kho nhận cần thao tác như sau:
– Trên màn hình Quản lý kho hàng, click Giao dịch kho hàng, chọn Xuất nhập.
– Hệ thống sẽ hiển thị danh sách các phiếu nhập xuất kho
– Tìm kiếm và chọn phiếu chuyển hàng muốn xác nhận việc nhận hàng.
– Click Nhập kho.
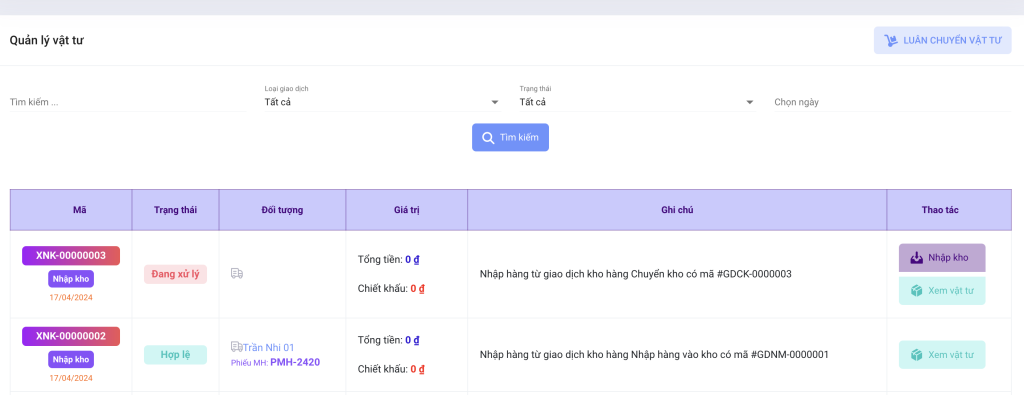
Như vậy, eGara đã thực hiện xong phần hướng dẫn sử dụng Nhập hàng.
Mọi thắc mắc xin liên hệ tổng đài hỗ trợ phần mềm 03.9712.2179 hoặc email cho chúng tôi admin@bmate.vn để được hỗ trợ và giải đáp.
Chúc Quý khách thành công!
Kho hàng là nơi cất giữ, lưu trữ nguyên liệu, vật tư, hàng hóa, thành phẩm trong quá trình chuyển từ điểm đầu tới điểm cuối của dây chuyền cung ứng. Mang lại khả năng lưu trữ bảo quản và chuẩn bị hàng hóa vật tư cho doanh nghiệp, đảm bảo số lượng hàng hóa luôn được cung ứng liền mạch cả về chất lượng và số lượng đến khách hàng cuối cùng.
Kho hàng có nhiều loại hình, khả năng lưu trữ, mô hình quản lý khác nhau tùy thuộc vào nhu cầu sử dụng cũng như đặc điểm hàng hóa vật tư để lựa chọn hình thức kho hàng phù hợp.
Mặc định khi bắt đầu sử dụng tính năng kho hàng, tại gara, hệ thống sẽ đồng thời tạo 1 kho bán trực tiếp với các thông tin mặc định (có thể thay đổi):
– Tên kho: Kho hàng dịch vụ.
– Địa chỉ: Theo thông tin gara.
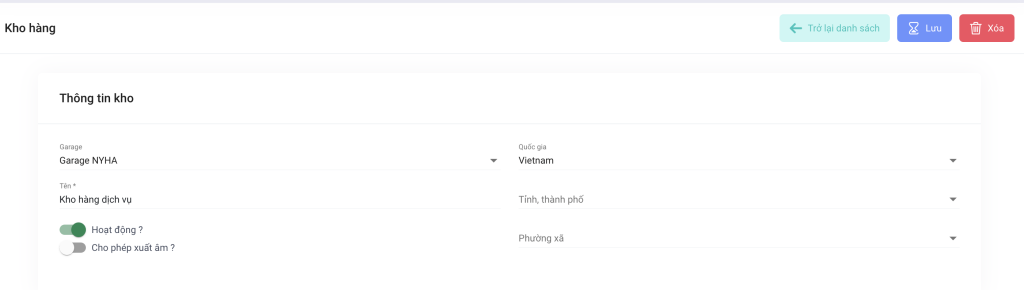
– Trên màn hình Quản lý tồn kho, bạn chọn menu Danh mục -> click Kho hàng (1) -> Click Thêm mới (2)
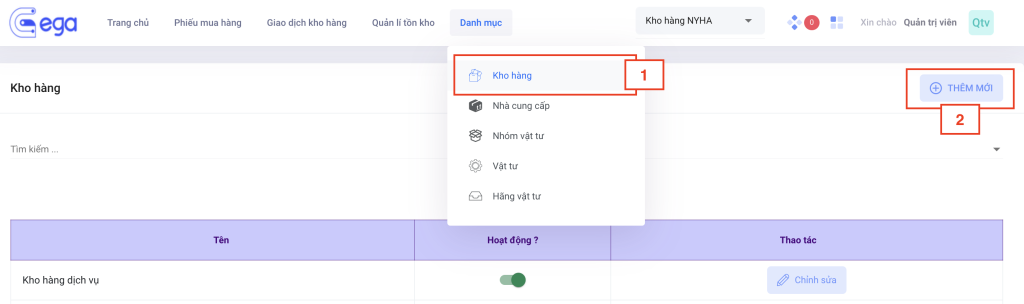
– Bạn nhập các thông tin (3):
Click Lưu để hệ thống ghi nhận thông tin.
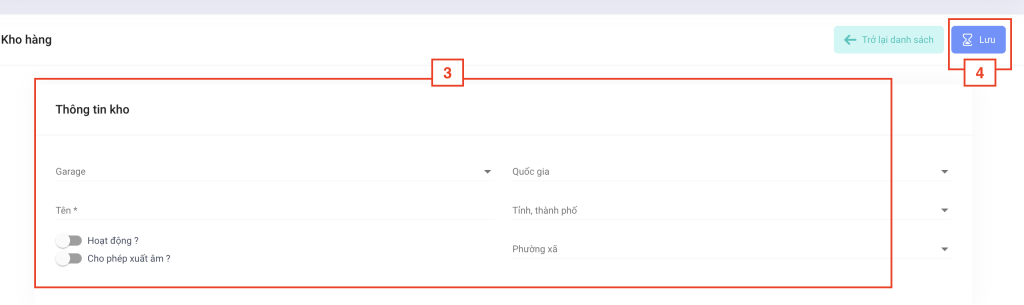
Để thay đổi thông tin kho hàng, trên màn hình Quản lý kho hàng, bạn chọn Danh mục -> click Kho hàng(1) hệ thống sẽ hiển thị danh sách kho hàng. Tại đây bạn tìm kiếm kho hàng tương ứng (2) , click Chỉnh sửa (3).
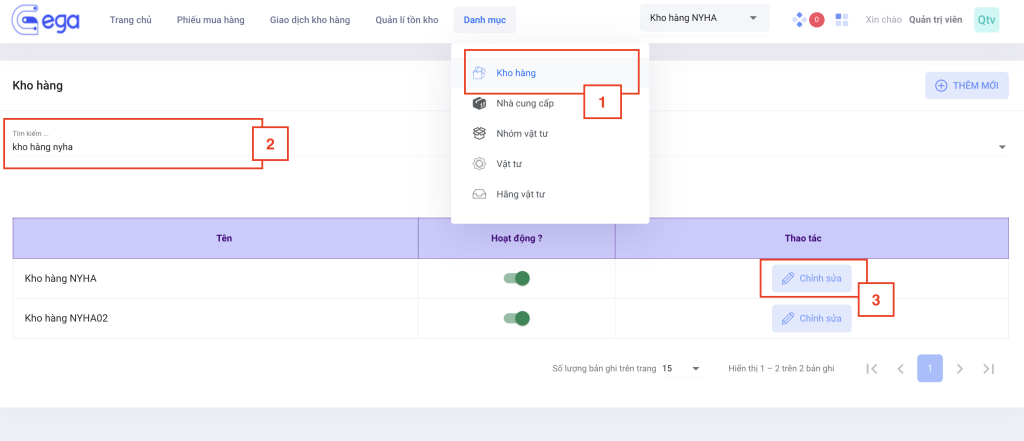
– Bạn chỉnh sửa các thông tin (4) -> click Lưu (5)
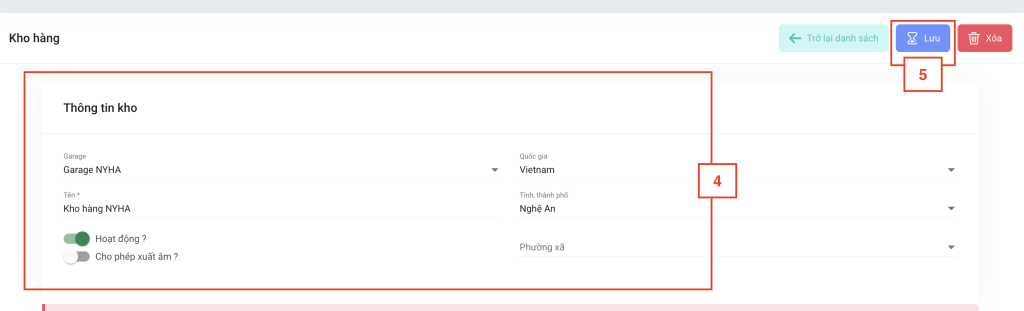
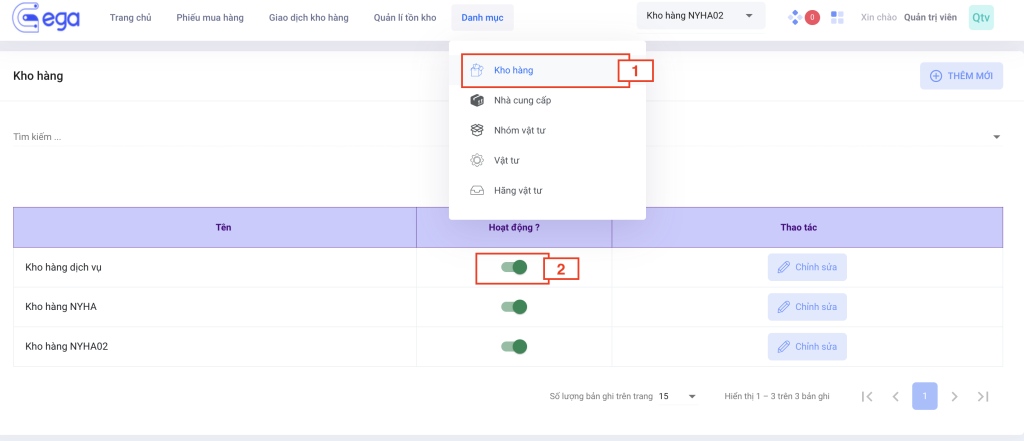
Sau khi ngừng hoạt động kho hàng thành công:
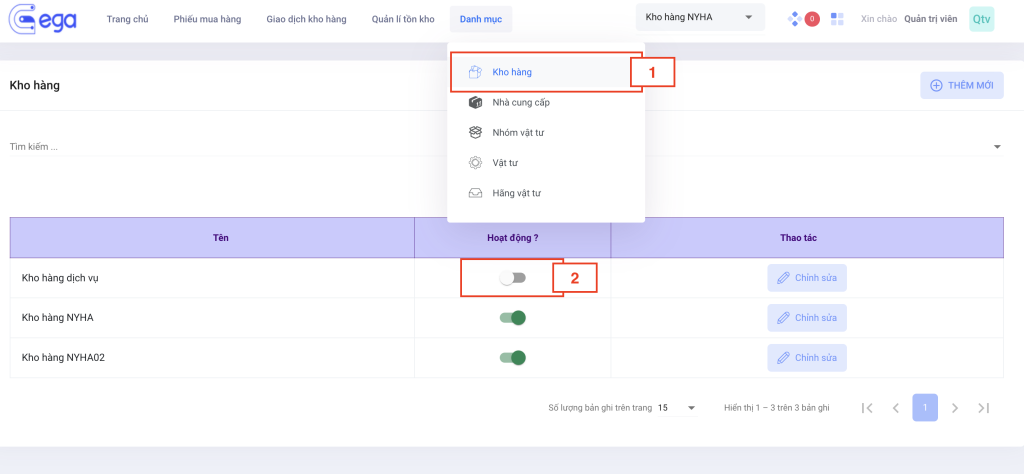
– Sau khi cho phép hoạt động kho hàng thành công, bạn có thể tiếp tục thực hiện các giao dịch liên quan đến kho hàng này.
I. Giao dịch kho hàng
– Trên màn hình Quản lý tồn kho, bạn chọn menu Giao dịch kho hàng -> click Giao dịch (1)
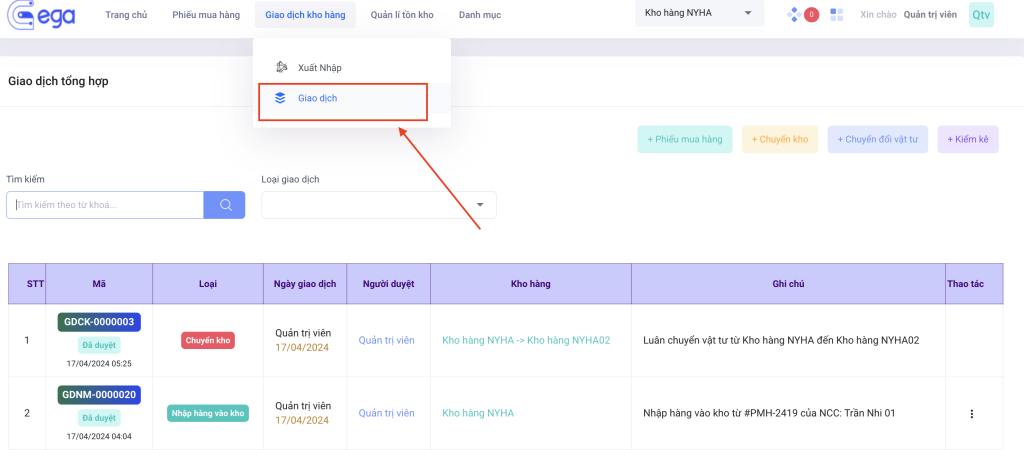
Hệ thống quản lý các giao dịch:
– Trên màn hình danh sách phiếu giao dịch, hệ thống hỗ trợ tìm kiếm phiếu giao dịch theo từng loại.
Xem hướng dẫn ở phần Phiếu mua hàng
Xem hướng dẫn ở phần Luân chuyển vật tư
3. Chuyển đổi vật tư
Xem hướng dẫn ở phần Chuyển đổi vật tư
4. Kiểm kê
Xem hướng dẫn ở phần Kiểm kê
II. Kiểm kê
Kiểm kê là một hoạt động thường xuyên được các kho hàng thực hiện để kiểm kê số lượng và tình trạng của hàng hóa trong kho nhằm nắm được tình hình hàng hóa thực tế trong kho, lượng chênh lệch so với thực tế. Thông thường, việc kiểm kho được thực hiện theo tuần, tháng, quý hay năm tùy theo quy mô và số lượng hàng của kho hàng đó.
1.Tạo phiếu kiểm kê vật tư
Để thực hiện tạo phiếu kho bạn thực hiện như sau:
– Tại màn hình Quản lý kho hàng, vào Quản lý tồn kho (1), click chọn Kiểm kê vật tư (2). (Ngoài ra có thể click tại màn hình Giao dịch kho hàng -> Click Giao dịch theo hướng dẫn Quản lý giao dịch kho hàng -> click chọn + Kiểm kê)
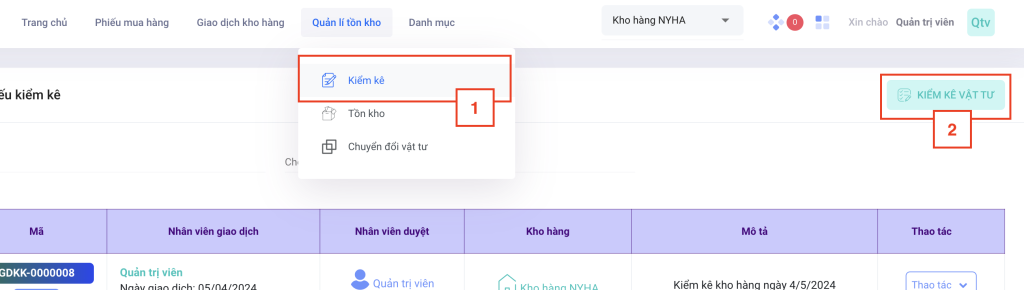
– Cửa sổ phiếu Kiểm kê kho hàng hiện lên, bạn click Chọn vật tư (1), nhập số lượng vật tư đã kiểm kho thực tế (2) -> click Lưu và duyệt để hệ thống thực hiện kiểm kho hoặc click Lưu (3) để thực hiện kiểm kho sau.
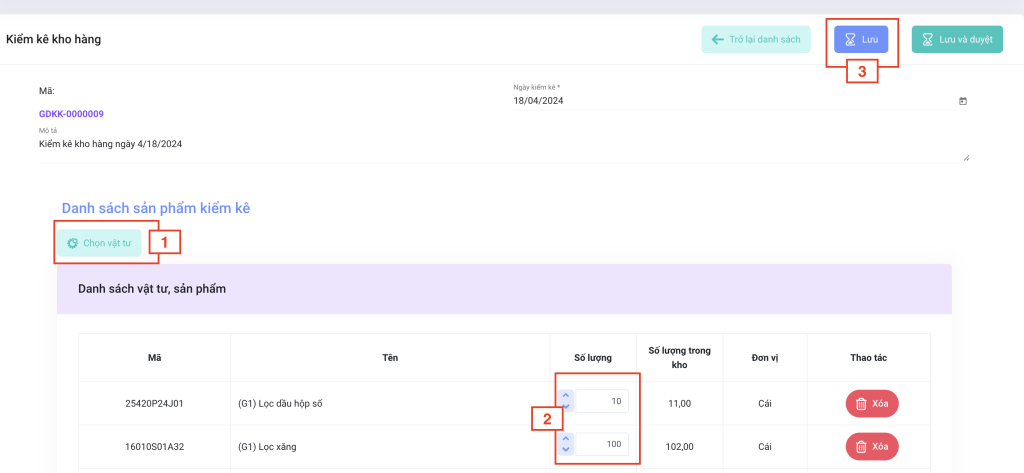
Sau khi click Lưu, phiếu Kiểm kê kho hàng sẽ ở trạng thái Bản nháp được hiển thị tại danh sách phiếu kiểm kê như sau:
– Bạn tìm đến phiếu kiểm kê, click Thao tác -> click Duyệt phiếu để hoàn thành quá trình kiểm kê kho (có thể thực hiện các thao tác cập nhật, xem phiếu, hủy bỏ tại đây)
– Nếu thành công hệ thống sẽ chuyển trạng thái sang Đã duyệt
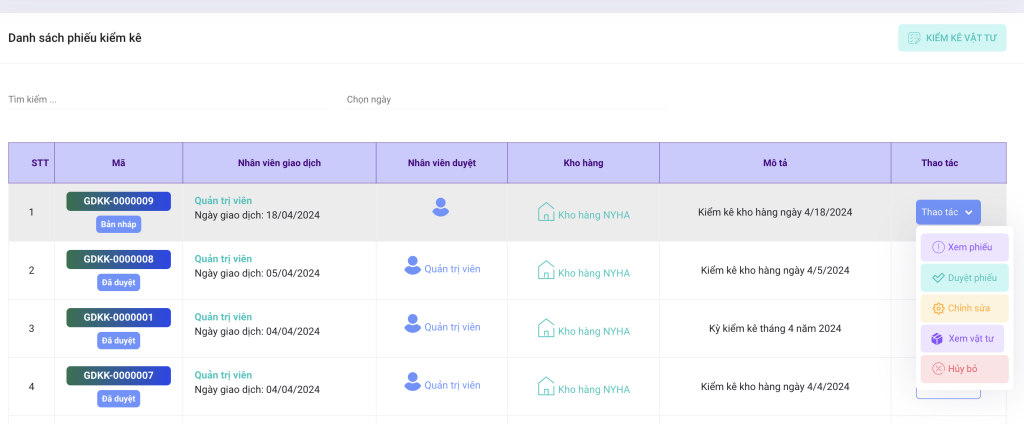
III. Tồn kho
1. Quản lý vật tư
– Bạn có thêm xem chi tiết tồn kho, giá vốn TB, số lượng vật tư bằng cách tại Quản lý tồn kho -> click Tồn kho (1), màn hình hiện ra danh sách số lượng tồn của các vật tư có trong kho. Bạn tìm kiếm (2) sản phẩm muốn xem chi tiết ở bộ lọc tìm kiếm.
– Kết quả trả về tương tự bảng dưới đây, tại đây bạn có thể xem số lượng tồn trong kho, giá nhập TB, giá vốn TB, để xem chi tiết bạn click Chi tiết (3)
– Để sửa giá bán vật tư tại gara nhanh, bạn click biểu tượng bút chì Giá bán để tiến hành cập nhật lại giá vật tư.
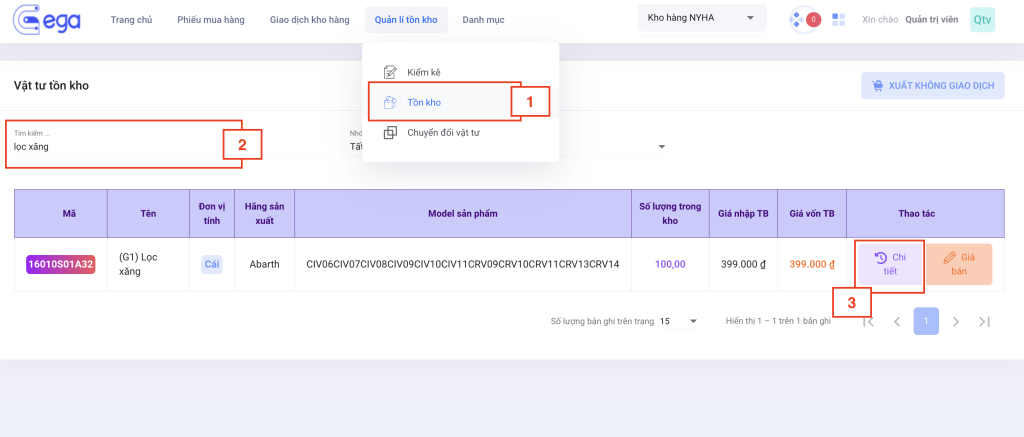
2.1 Tạo phiếu xuất không giao dịch (Xuất hủy)
Thay vì phải thực hiện thao tác kiểm kê kho hàng hóa vật tư, bạn có thể thực hiện thao tác Xuất không giao dịch (Xuất hủy sản phẩm) để cân bằng lại số lượng tồn trong kho.
Tại cửa sổ Tồn kho bạn click Xuất không giao dịch, màn hình sẽ hiển thị phiếu xuất hủy như sau:
– Bạn click Chọn vật tư (1) và chọn số lượng muốn hủy (2) -> Click Lưu và duyệt để hệ thống thực hiện thao tác xuất hủy hoặc click Lưu (3) để lưu xử lý sau.
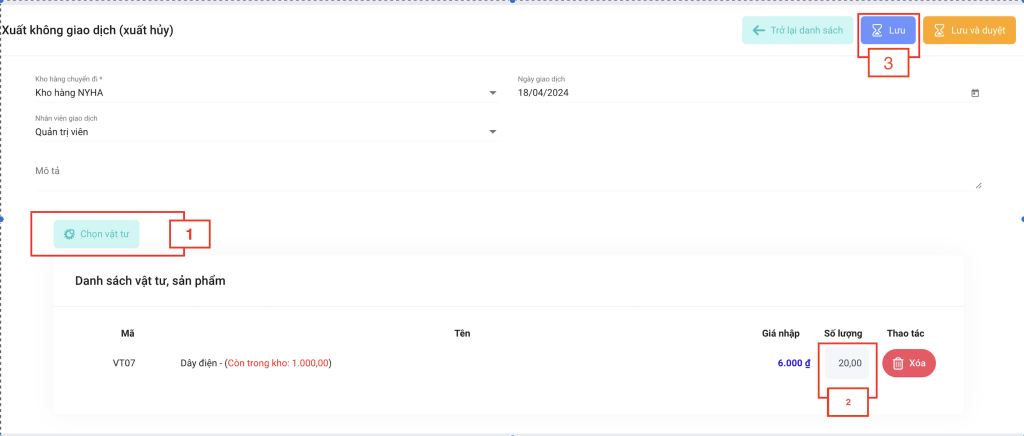
2.2 Duyệt phiếu xuất không giao dịch (Xuất hủy)
III. Luân chuyển vật tư
Để thực hiện thao tác sản xuất vật tư mới, tại màn hình Giao dịch bạn click Chuyển đổi vật tư, cửa sổ Đơn chuyển đổi vật tư hiển thị như sau:
Tính năng quản lý nhân sự trong phần mềm eGara là tính năng giúp doanh nghiệp quản lý thông tin về nhân viên, bao gồm thông tin cá nhân, hồ sơ công việc, lịch sử làm việc, chấm công, lương, phúc lợi, đào tạo và phát triển.
– Giúp doanh nghiệp quản lý nhân sự một cách hiệu quả hơn, tăng tính chính xác và độ tin cậy của thông tin nhân sự, giảm thiểu sai sót và mất mát dữ liệu, giúp cải thiện quản lý nhân sự và tăng năng suất lao động.
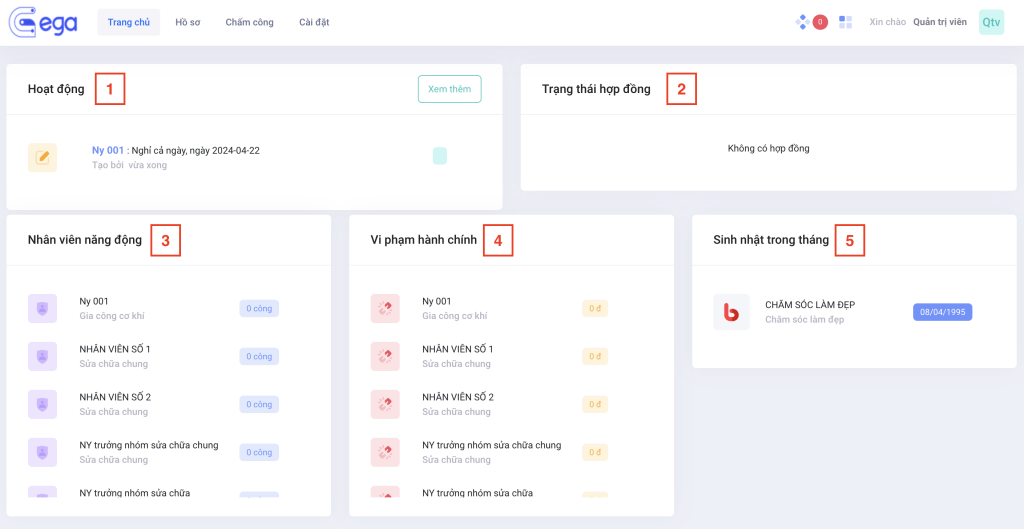
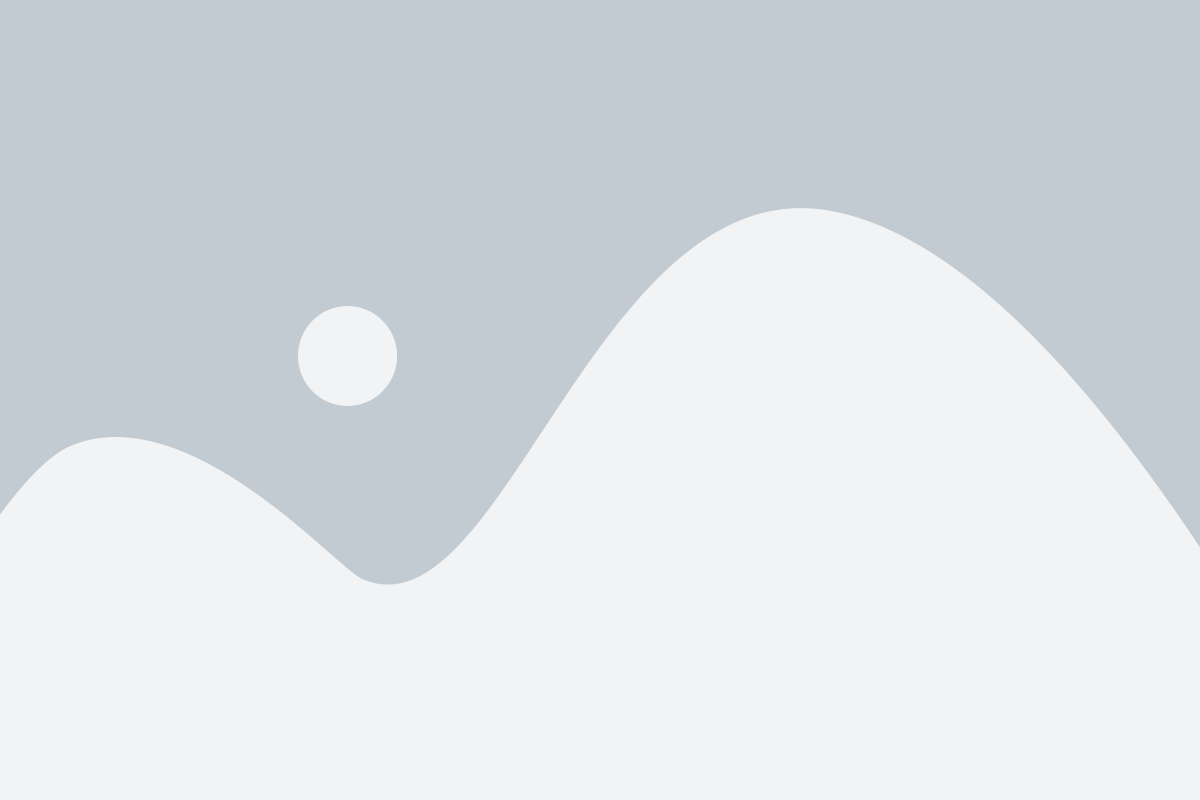
– Để cấu hình Quản lý nhân sự, tại màn hình Quản lý, bạn click vào Quản lý nhân sự (1), bạn chọn Cài đặt (2)
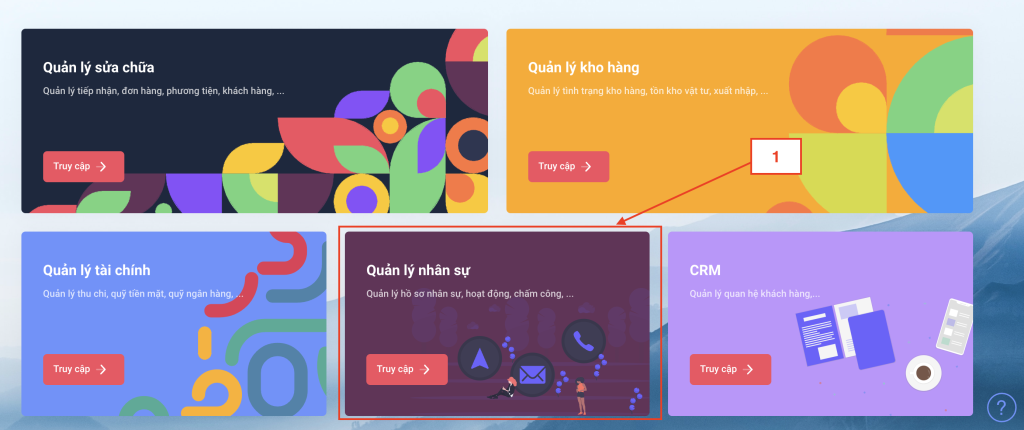
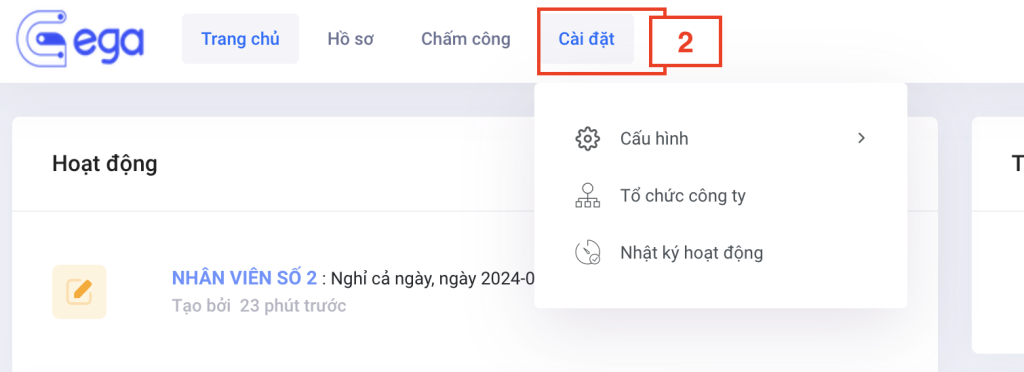
– Cấu hình chi tiết tính năng như sau:
Người dùng thiết lập sơ đồ tổ chức công ty phù hợp với mục đích sử dụng.
– Để cấu hình tổ chức công ty trong gara, tại màn hình Quản lý nhân sự, bạn click vào Cài đặt (1) -> click Tổ chức công ty.
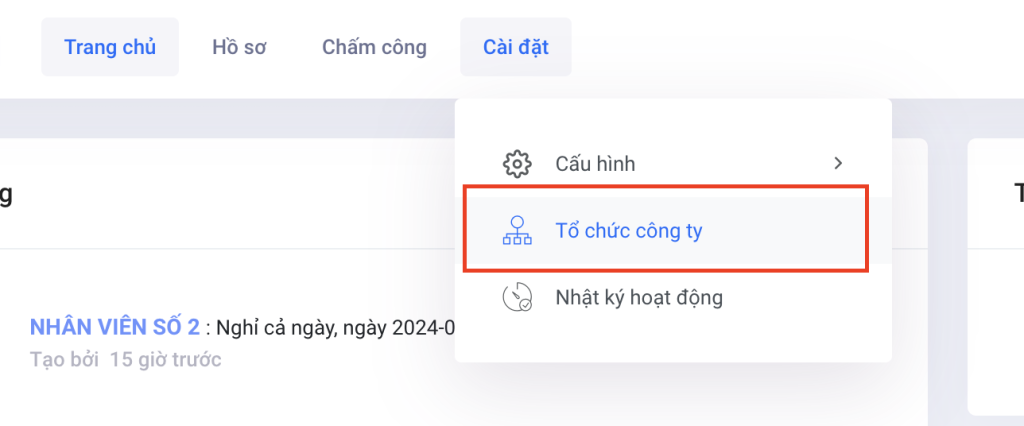
Màn hình sẽ hiện thành 2 phần, bên trái là sơ đồ tổ chức doanh nghiệp, bên phải là pop-up để thêm mới các cơ cấu chức năng và cơ cấu phòng ban.
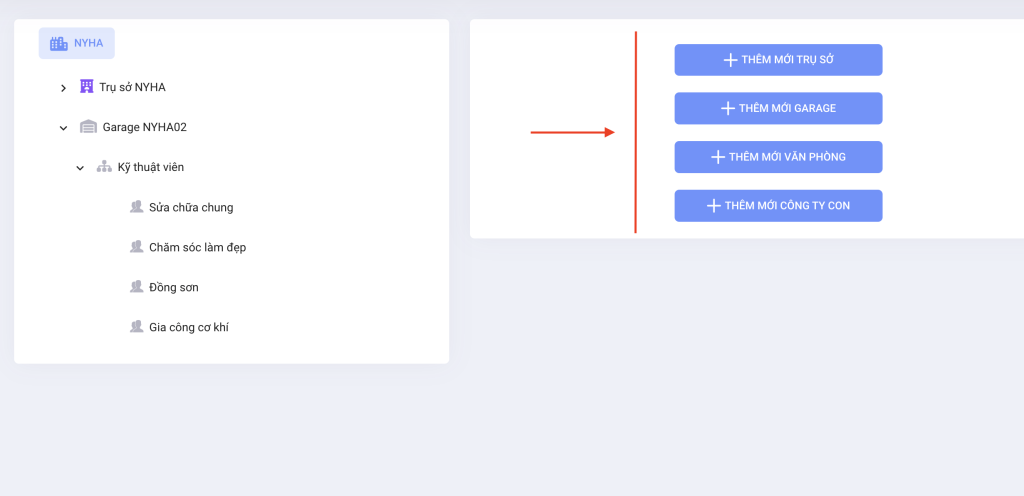
Bạn click + Thêm mới để thêm mới cơ cấu tương ứng. Màn hình sẽ hiển thị pop-up thêm mới theo từng tổ chức bạn chọn như sau:
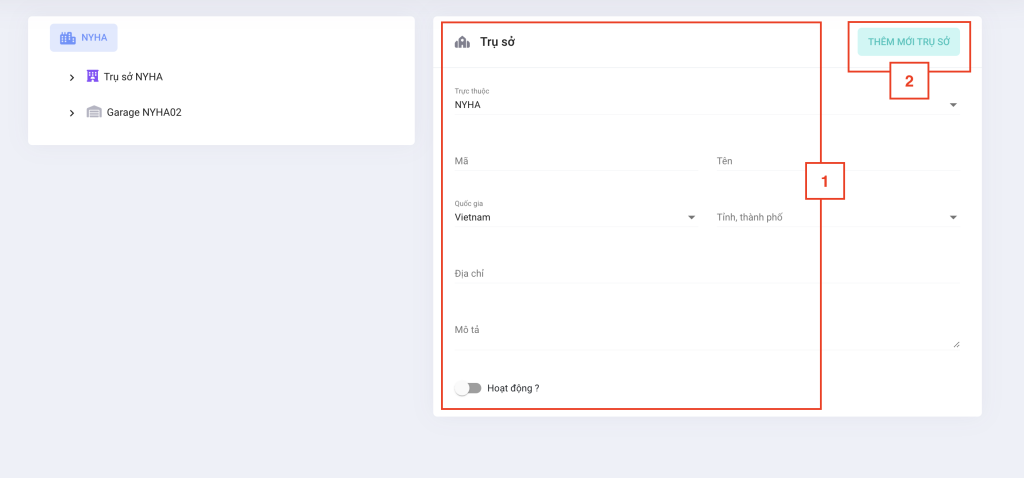
Bạn nhập thông tin tổ chức (1) -> click Lưu để hệ thống ghi nhận thông tin.
1.1 Thêm mới máy chấm công
Để đồng bộ máy chấm công với phần mềm bạn thực hiện các bước như sau:
Bước 1: Tại màn hình của máy chấm công, bạn chọn THIẾT LẬP LIÊN KẾT -> CÀI ĐẶT MÁY CHỦ ĐÁM MÂY và tiến hành thiết lập thông tin như sau:
– Kiểu máy chủ: tự động tải dữ liệu
– Khởi động tên miền: ON
– Địa chỉ máy chủ: ( Liên hệ KTV để lấy địa chỉ máy chủ)
– Cho phép máy chủ ủy nhiệm: OFF
Bước 2: Tại màn hình Quản lý nhân sự trên phần mềm, bạn chọn Cài đặt -> click Cấu hình (1) > Máy chấm công (2) -> Thêm mới (3)
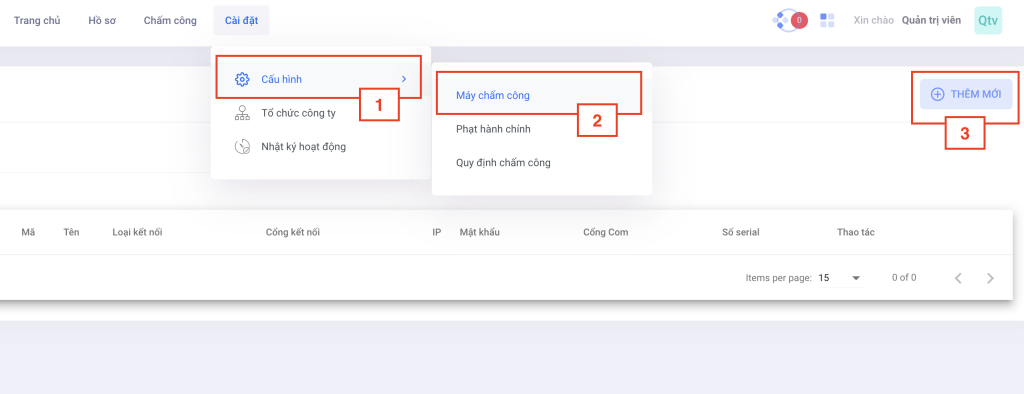
Bước 3: Màn hình hiển thị như sau, bạn nhập các thông tin Mã, Tên, Địa chỉ IP (4)
– Để lấy địa chỉ IP trên máy chấm công bạn chọn THIẾT LẬP LIÊN KẾT -> INTHERNET
– Để lấy số Seri máy chấm công, bạn chọn Thông tin Hệ thống -> Thông tin thiết bị
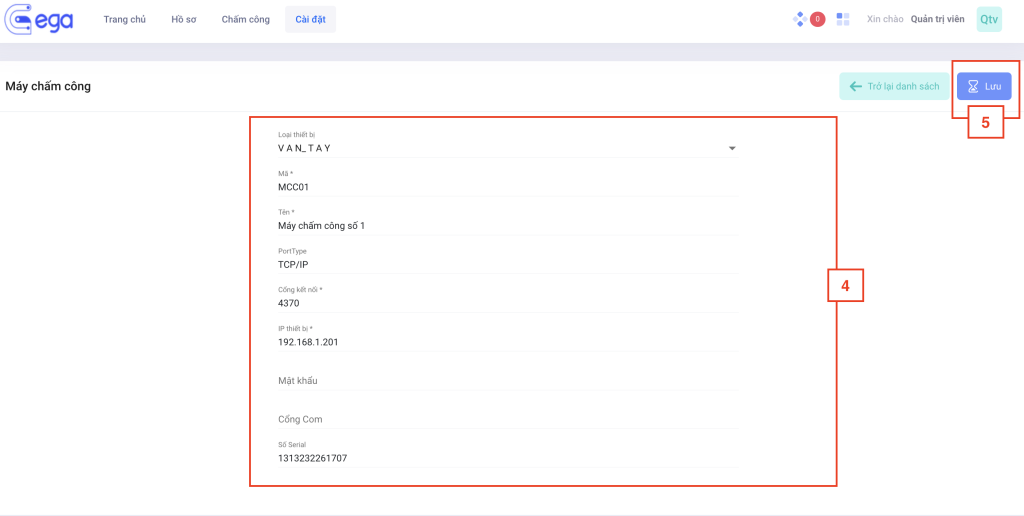
Bước 5: Sau khi điền đầy đủ thông tin thêm mới máy chấm công, bạn chọn Lưu (5) để hoàn tất thao tác. Trên danh sách máy chấm công sẽ hiển thị tên máy bạn vừa thêm mới.
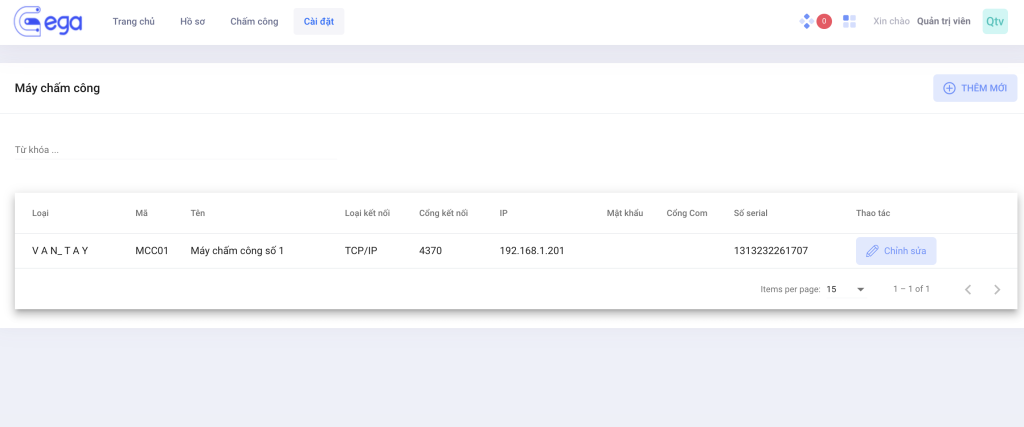
Tại màn hình Quản lý nhân sự trên phần mềm, bạn chọn Cài đặt -> click Cấu hình (1) > Thiết lập chấm công (2). Màn hình hiển thị như sau:
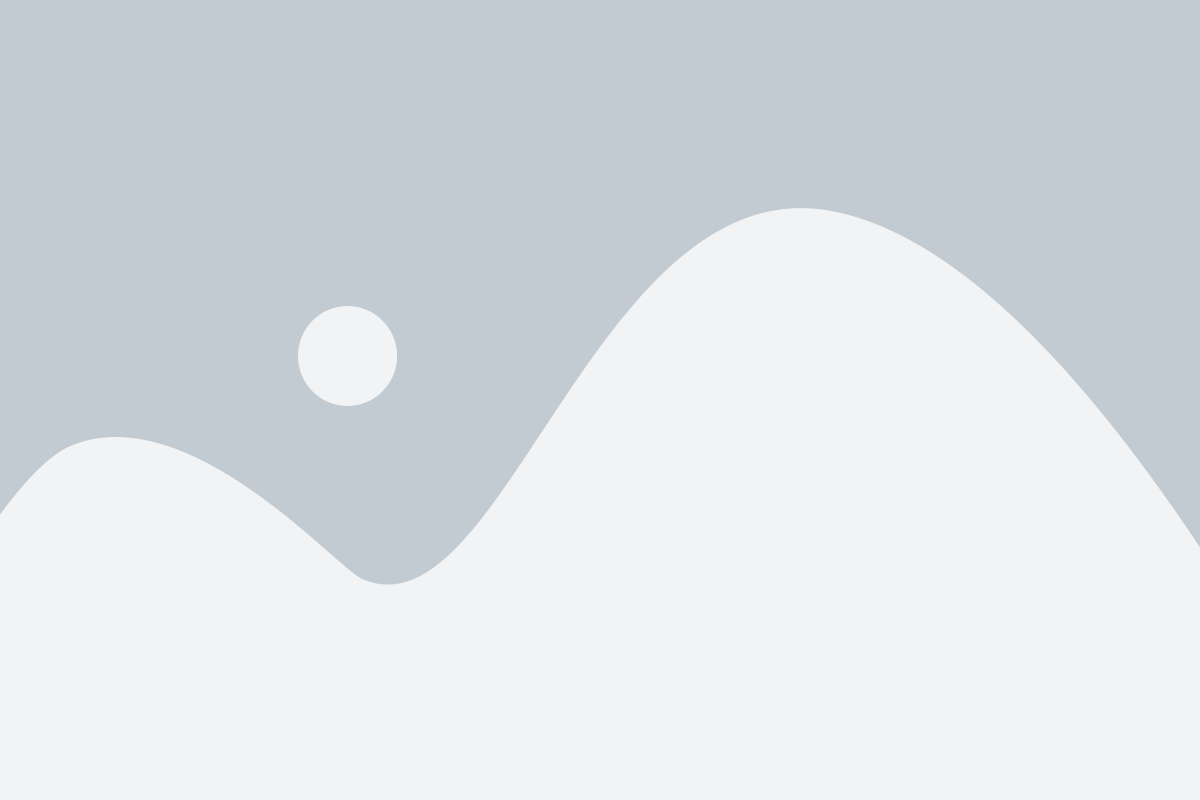
Tại mục Máy chấm công, bạn chọn tên máy (3) -> click Lấy thông tin mã chấm công từ máy chấm công (4) để lấy thông tin mã chấm công mới và cập nhật lại thông tin tài khoản chấm công mới nhất.
Hệ thống sẽ hiển thị danh sách các tài khoản chấm công đang có trong máy chấm công.
– Thiết lập: trường hợp mã chấm công chưa gắn với nhân viên nào sẽ hiển thị nội dung [?] ở cột tên nhân viên, bạn có thể click Thiết lập ở mã chấm công tương ứng để xác định nhân viên sử dụng.
– Nhân viên: thông tin nhân viên được sử dụng để xác định lần chấm công với vân tay này là của nhân viên nào
– Mã chấm công: là mã chấm công của tài khoản chấm công được lưu trữ trên máy chấm công
– Tên trên máy chấm công: tên của tài khoản chấm công được lưu trữ trên máy chấm công
– Ngày tạo: ngày tạo vân tay của tài khoản chấm công được lưu trữ trên máy chấm công
› Bạn có thể thay đổi cho một nhân viên khác sử dụng tài khoản chấm công này.
Tại màn hình Quản lý nhân sự trên phần mềm, bạn chọn Cài đặt -> click Cấu hình (1) > Quy định chấm công (2)
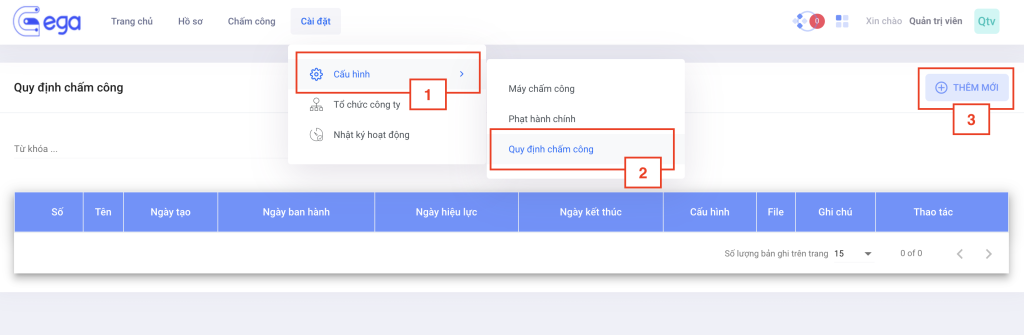
Click Thêm mới (3) để thêm quy định, cửa sổ thêm mới Quy định chấm công hiển thị như sau:
Bạn nhập các thông tin liên quan đến quy định (4) và click Lưu (5) để hệ thống ghi nhận thông tin.
Tại màn hình Quản lý nhân sự, bạn nhấn chọn Danh sách nhân viên (1), click Thêm mới nhân viên (2)
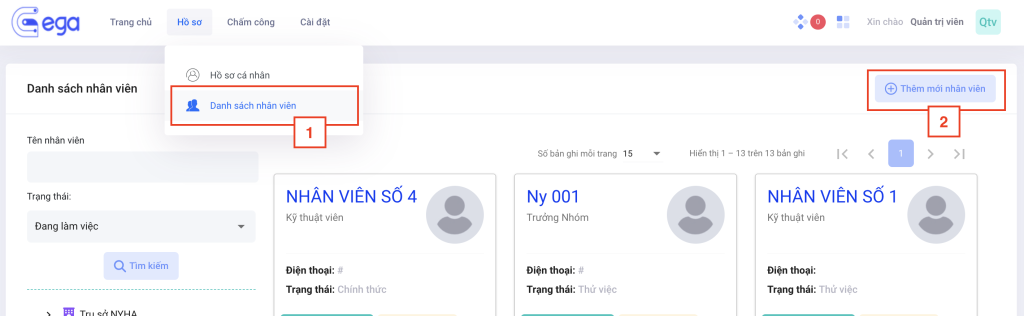
Màn hình hiện ra như sau:
Tab Giới thiệu: bạn nhập các thông tin nhân viên.
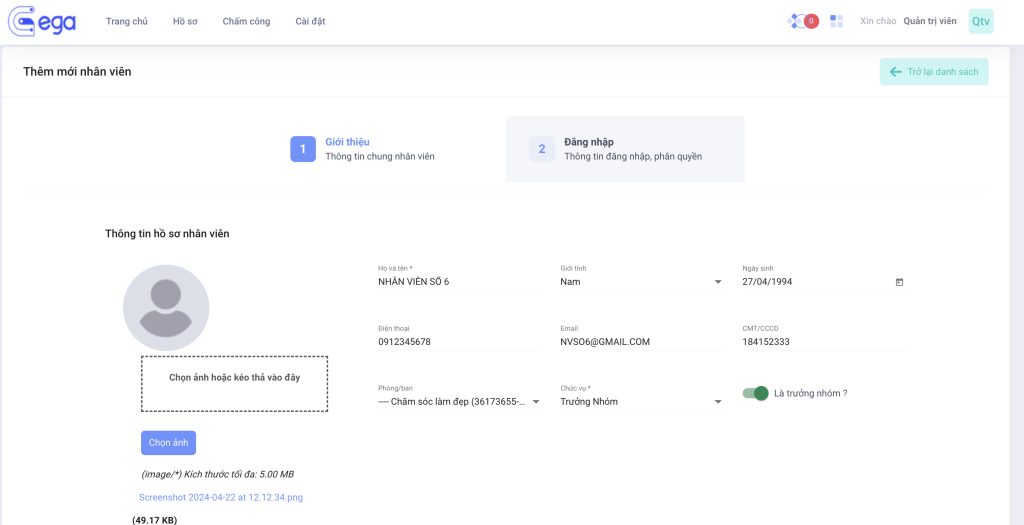
Sau khi nhập xong bạn click Tiếp theo, màn hình hiển thị tab Đăng nhập
Bạn nhập thông tin bao gồm:
– Tên đăng nhập: Bắt buộc nhập
– Mật khẩu: Bắt buộc nhập
Và tiến hành phân quyền cho tài khoản nhân viên.
→ click Lưu và kết thúc để hoàn thành thao tác thêm mới nhân viên.
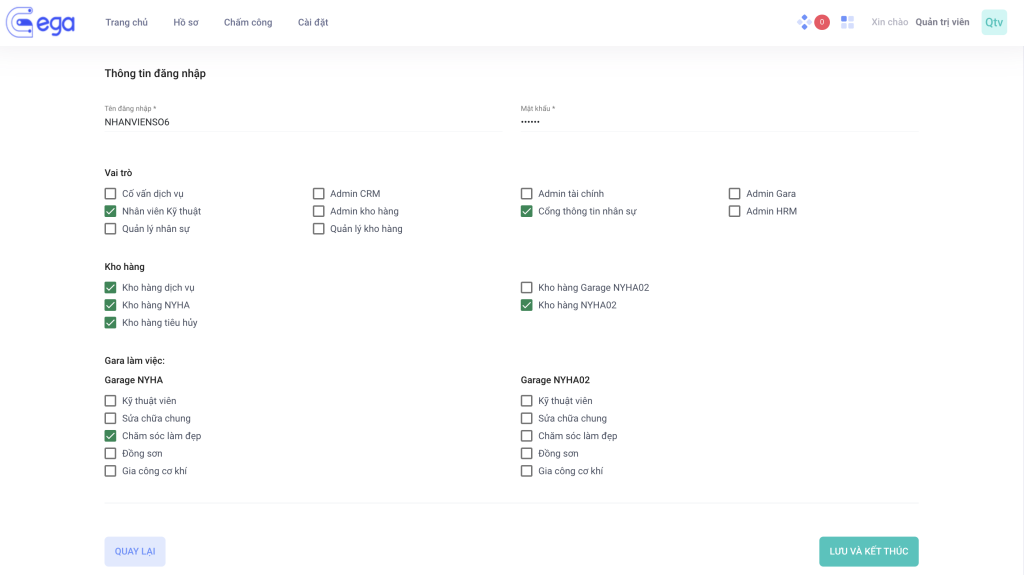
Lorem ipsum dolor sit amet, consectetur adipiscing elit. Ut elit tellus, luctus nec ullamcorper mattis, pulvinar dapibus leo.
Tính năng Quản lý tài chính người sử dụng giúp tối ưu thời gian và cắt giảm được các sai sót trong quản lý thu chi và công nợ so với cách quản lý thủ công. Với tính năng này, người sử dụng có thể vận hành tinh gọn, quản lý hình dung được dòng tiền mặt, tài khoản ngân hàng của gara, giúp bạn quản lý toàn bộ thu chi của gara, từ tiền thu của khách hàng, chi phí trả nhà cung cấp đến các khoản tiền thu và chi bên ngoài như là chi phí thuê mặt bằng, chi phí sinh hoạt (như điện nước)..v..v..

Bạn có thể thay đổi xem các chi số trên biểu đồ theo các mốc thời gian bằng cách click chuột tương ứng:
– Theo năm
– Theo tháng
– Theo tuần
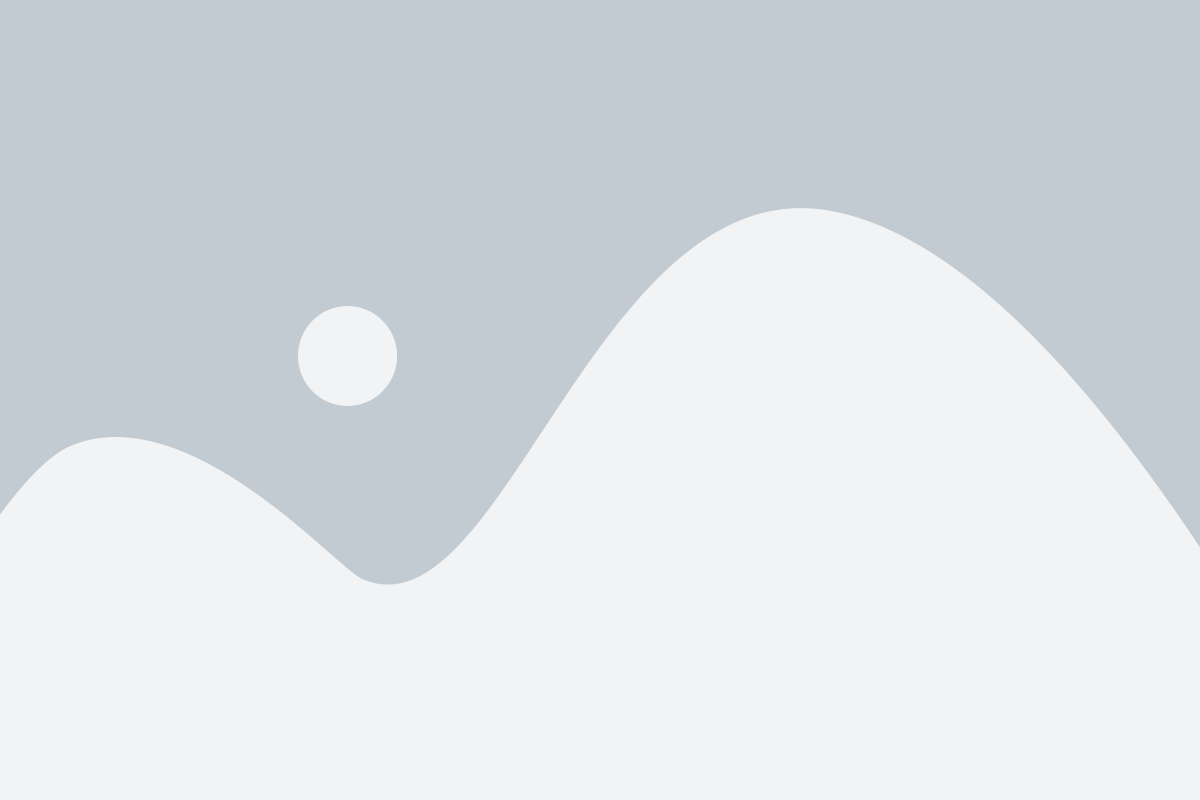

Với các phiếu thu chi được tạo trong quá trình bán hàng, thanh toán chi phí nhập hàng… thông tin phiếu sẽ có đính kèm chứng từ thanh toán để dễ dàng tìm hiểu nguồn gốc của phiếu thu chi này.
Ngoài ra khi tạo phiếu thu chi, có thể tạo mới các lý do thu chi và người nhận tiền phù hợp với thực tế kinh doanh và thu chi của garage.
Để thêm mới khoản thu/chi tiền mặt hoặc thu/chi trong tài khoản ngân hàng, chọn + Thêm khoản thu/Thêm khoản chi (2) tương ứng với tab Tiền mặt và Ngân hàng (1)
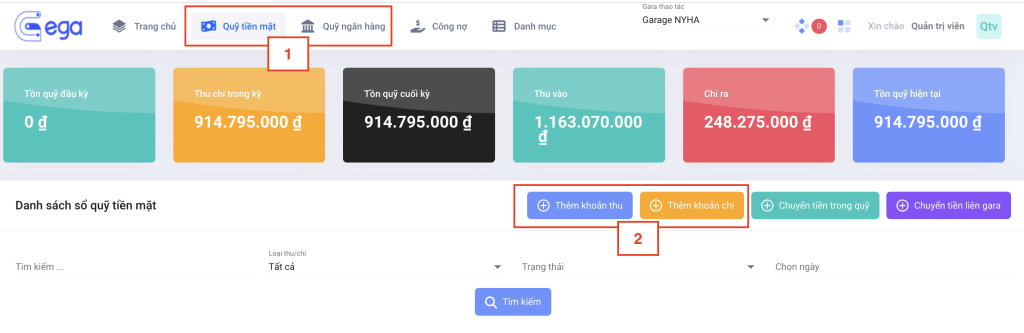
Phiếu thu/ Phiếu chi sẽ hiển thị như sau:
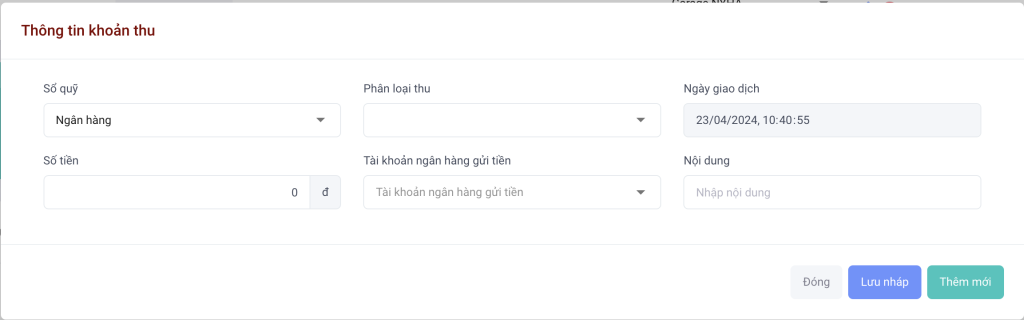
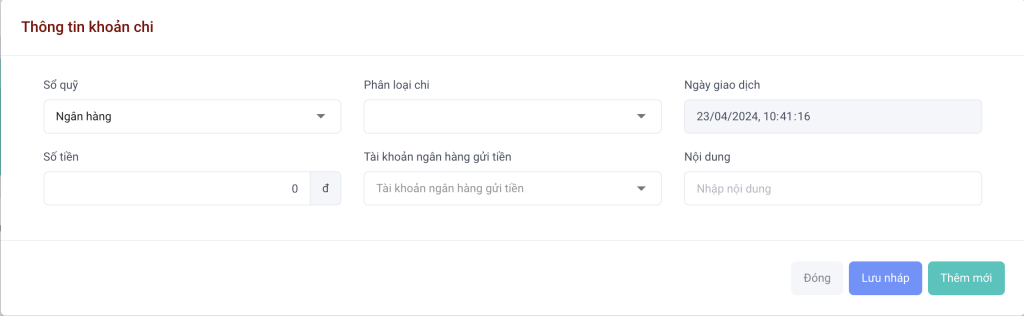
Màn hình sẽ hiện ra thông tin khoản thu/ thông tin khoản chi cần điền, bạn nhập các thông tin theo tiêu chí:
– Tiền mặt: phiếu thu/ chi có tiền tố TTM, CTM
– Ngân hàng: phiếu thu/ chi có tiền tố TNH, CNH
– Thời gian lập phiếu.
– Phân loại thu/ chi: nếu loại thu/chi chưa có trong danh sách, có thể thêm loại thu/chi bằng cách cấu hình ở phần danh mục -> loại thu chi.
– Giá trị phiếu thu/ chi
– Ghi chú: Ghi chú phát sinh khoản tiền thu/chi
Sau đó click Thêm mới để ghi sổ khoản thu/ khoản chi.
2.1 Luân chuyển tiền trong quỹ
2.2 Luân chuyển tiền giữa các chi nhánh gara
Egara là phần mềm chuyên nghiệp được thiết kế để quản lý các garage sửa chữa ô tô một cách hiệu quả và toàn diện. Với các tính năng hàng đầu về nghiệp vụ chăm sóc sửa chữa, quản lý kho hàng, nhân sự, tài chính, chăm sóc khách hàng... Egara giúp các garage ô tô tối ưu hóa hoạt động của mình và cung cấp dịch vụ chất lượng đến khách hàng.
Trụ sở chính: Tầng 11 Zen Tower, 12 Khuất Duy Tiến, Thanh Xuân, Hà Nội, Việt Nam
Phone: 03.9712.2179
E-mail:admin@bmate.vn
EGA TECHNOLOGY COMPANY LIMITED